엑셀에서 데이터를 입력하다 보면 원치 않게 공백이 들어가는 경우가 있습니다. 일정하게 들어가는 공백은 문제가 없겠지만 그렇지 않은 경우에는 함수를 이용해 데이터를 사용할 때 문제가 발생하게 됩니다. 이를 위해 필요 없는 공백을 삭제하여 데이터 입력이 일정한 규칙에 의해 입력되어 있도록 해야 합니다. 문자열의 앞뒤에 들어가 있는 공백을 제거해주는 Trim 함수가 있습니다. 이번 시간에는 Trim 함수에 대해 알아보겠습니다.
Trim 함수는 텍스트 함수중 하나입니다.
엑셀 수식 메뉴에서 함수 라이브러리 그룹을 보시면 텍스트 아이콘이 보입니다.
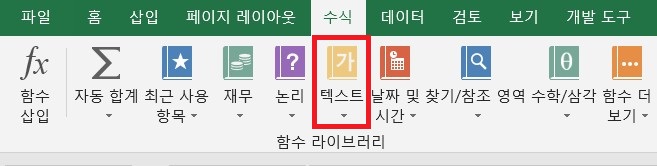
[그림 1]에서 빨간색 사각형으로 표시된 부분에 텍스트 아이콘이 있습니다. 아이콘을 클릭하면 텍스트 함수 목록이 뜨는데 목록 중에서 Trim을 찾을 수 있습니다.
예제로 [그림 2]와 같은 주소록 시트가 있습니다.
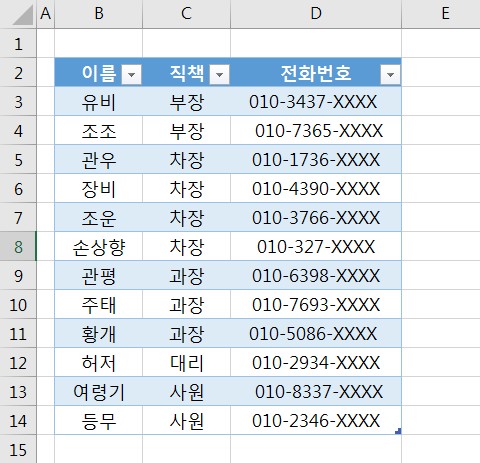
[그림 2] 주소록에서 D열을 보시면 전화번호 앞에 공백이 입력되어 있는 것이 보입니다. 우선 전화번호의 글자 수를 확인하여 공백이 입력되어 있는지를 확인해 보겠습니다. 문자열의 글자수를 확인하는 함수는 텍스트 함수 중에서 Len( ) 함수입니다.
F3셀에 '=Len(D3)'를 입력하고 엔터키를 클릭합니다. 그리고, F14 셀까지 수식 채우기를 실행합니다.
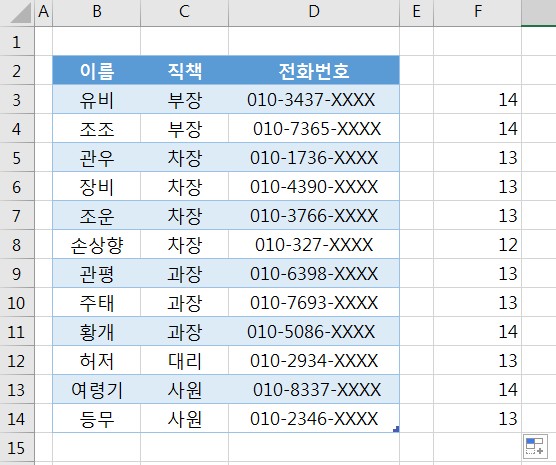
[그림 3] F열을 보시면 글자 수가 12 ~ 14까지 다양하게 있습니다. 글자수가 12와 13인 경우에는 앞뒤에 공백이 입력되어 있지 않은 전화번호이며 글자수 14인 경우가 전화번호 앞 또는 뒤에 공백이 입력되어 있는 데이터입니다.
그러면 Trim 함수를 이용하여 공백을 제거해 보겠습니다.
G3 셀에 '=Trim(D3)'를 입력하고 엔터키를 누릅니다. 마찬가지로 G14 셀까지 수식 채우기를 실행하여 Trim 함수로 채워 넣습니다.
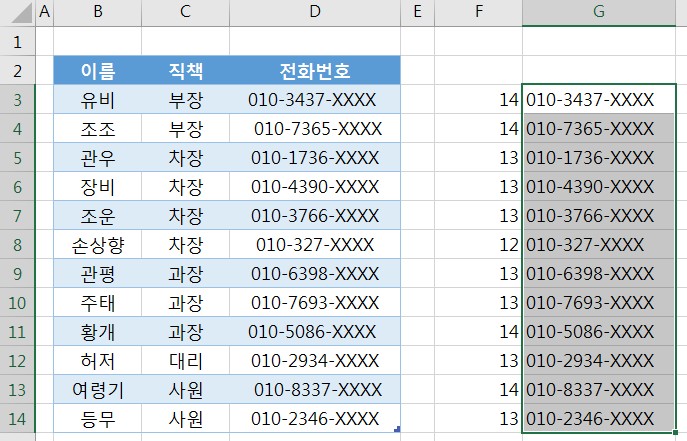
[그림 4]의 G열에 전화번호의 앞뒤 공백을 제거하고 데이터 입력이 되어 있는 것을 보실 수 있습니다. Len( ) 함수를 이용하여 공백을 제거한 G열의 전화번호 글자 수를 확인해 보시면 12~13이 나오는 것을 보실 수 있습니다.
이와 같이 Trim 함수를 사용하면 문자열의 앞뒤에 입력되어 있는 공백을 모두 지울 수 있습니다. 하지만 글자 사이에 있는 공백은 지우지 못한다는 사실을 염두에 두십시오.
그럼 글자 사이의 공백을 제거하려면 어떻게 해야 할까요?
SUBSTITUTE( ) 함수를 사용하여 제거할 수 있습니다.
SUBSTITUTE( ) 함수 사용방법은 다음과 같습니다.
SUBSTITUTE(공백을 지우려고 하는 문자열, 찾아서 변경하려는 문자, 새로 입력하려는 문자, 변경하려는 문자 위치)
공백을 지우려고 하는 문자열 : 변경하려고 하는 문자열로 위의 예제에서는 전화번호가 해당합니다.
찾아서 변경하려는 문자 : 공백을 지우려고 하는 문자열에서 변경하려는 문자를 말하며 위의 예제에서는 공백을 말합니다.
새로 입력하려는 문자 : 찾아서 변경하려는 문자를 변경하려고 하는 새 문자를 말하며 위의 예제에서는 아무것도 입력되지 않는 것입니다.
변경하려는 문자 위치 : 변경하려는 문자의 위치를 첫 문자에서 몇 번째에 위치하는지를 입력합니다. 생략 가능합니다.

셀에 '=SUBSTITUTE(D17," ","")' 과 같이 입력하고 엔터키를 누르면 좌측(D17 셀)의 전화번호에서 모든 공백이 제거된 것(우측)을 보실 수 있습니다.
'엑셀 > 함수' 카테고리의 다른 글
| 엑셀에서 여러 형태로 자유롭게 숫자 다루기 (0) | 2021.07.26 |
|---|---|
| 엑셀 배열함수를 이용하여 여러 조건에 맞는 데이터를 찾아 값 구하기 (0) | 2021.07.24 |
| VLOOKUP 함수 찾는 조건의 비교 (0) | 2021.06.14 |
| 삼각함수를 엑셀로 빠르게 풀어보자 (0) | 2021.05.01 |
| 추가로 알아보는 엑셀 함수 (0) | 2021.04.27 |
 아무개의 취미생활
아무개의 취미생활



