엑셀은 계산을 하는데 편리함을 제공해 주는 프로그램으로 숫자를 많이 다룹니다. 이번에는 숫자를 특수문자로 바꾸어 타인이 확인하기 어렵게 하는 방법과 계산서에 금액을 입력할 때 숫자를 한 자리씩 입력하는 방법을 알아보겠습니다.
1. 숫자를 안 보이게 바꾸기
일상생활에서 주민등록번호를 사용하는 경우가 많은데 숫자를 입력하지만 화면에는 *표로 표시되는 경우가 많습니다. 개인 정보 보호로 주민등록번호가 타인에게 보여지지 않도록 하는 등의 보안을 위한 것입니다. 그럼 엑셀에서 보안 수준은 아니지만 주민등록번호를 원하는 자릿수만큼 *로 바꿔주려면 어떻게 해야 할까요?
REPLACE( ) 함수를 사용하여 바꿀 수 있습니다.
사용방법은 다음과 같습니다.
REPLACE(바꾸려는 문자열, 바꾸기 시작할 문자 위치, 바꿀 문자의 개수, 바꿀 문자열)
바꾸려는 문자열 : 입력되는 문자열을 말하며 주민등록번호가 여기에 쓰입니다.
바꾸기 시작할 문자 위치 : 바꾸려는 문자열의 몇 번째 문자부터 바꿀 것인지 입력합니다.
바꿀 문자의 개수 : 바꾸기 시작할 문자를 포함하여 몇 개의 문자를 바꿀 것인지 입력합니다.
바꿀 문자열 : 바꿀 문자의 개수만큼 대치할 문자를 입력합니다.
예를 들면, 임의의 주민번호인 300318-1056794를 300318-1******와 같이 화면에 보이도록 하려면 아래와 같이 수식을 입력하면 됩니다. B2셀에 주민등록번호를 입력하였습니다.
=REPLACE(B2,9,6,"******")
식을 설명하면 B2셀에 입력된 문자열의 아홉 번째 문자부터 6개의 문자를 '******'로 바꾸라는 의미입니다.
2. 숫자를 한 자리씩 입력하기
이번에는 숫자를 한 자리씩 분리하여 입력해야 하는 경우 엑셀에서 어떻게 해야 하는지 알아보겠습니다.

[그림 1]과 같이 F2셀에 금액이 입력되어 있습니다. 이 금액을 G열 ~ O열까지 한자리씩 나누어 입력하려고 합니다.
우선, 숫자로 입력되어 있는 금액을 문자로 바꿔주는 작업을 해야 합니다.
P2셀에 '1,234,567'을 문자로 바꿔 입력하겠습니다.
숫자를 문자로 바꿀 때 사용하는 함수는 TEXT( ) 함수입니다.
사용방법은 아래와 같습니다.
TEXT(문자로 바꾸려는 숫자, 서식)
서식은 숫자의 서식을 말하며 [그림 1] 같은 경우 총 아홉 자리에 숫자를 한 자리씩 나누어 쓰게 됩니다.
그러므로, P2셀에 다음과 같이 수식을 입력합니다.
=TEXT(F2, "?????????")
문자로 바꾸려는 숫자는 숫자가 입력되어 있는 F2셀의 주소를 입력하였고 서식에는 입력 가능한 숫자 자릿수가 총 9자리이므로 '?'를 9개 입력하였습니다.
지정된 위치에서 문자를 지정한 개수만큼 반환하는 함수는 MID( ) 함수입니다.
사용 구문은 다음과 같습니다.
MID(문자열, 문자열에서 추출할 첫 번째 문자 위치, 반환할 문자의 개수)
다음 G2셀에 다음과 같이 수식을 입력합니다.
=MID($P$2,COLUMN()-6,1)
$P$2 : 숫자에서 문자로 바꾼 데이터가 입력되어 있는 셀 주소(1234567)
COLUMN( ) : 참조 영역의 열 번호를 알려주는 함수로 인수를 생략하면 COLUMN( ) 함수가 사용된 셀의 열번호를 반환합니다. 수식이 입력된 셀은 G열이므로 COLUMN( ) 함수는 7을 반환합니다.
1 : 반환할 문자 개수를 의미합니다. 한 자리씩 숫자를 기입하려고 하므로 1을 입력합니다.
추출할 문자 위치에 COLUMN( ) 함수를 사용하는 이유는 G열부터 O열까지 1씩 증가하면서 입력을 해야 하기 때문에 G열의 열 번호에서 F열의 열번호를 빼는 수식으로 입력하였습니다. 그러면 다음 열인 H열에서는 H열의 열번호에서 F열의 열 번호인 6을 뺀 2가 되기 때문입니다.
수식 채우기를 이용하여 O열까지 수식을 입력하면 [그림 2]와 같이 한 자리씩 숫자가 나뉘어 입력됩니다.
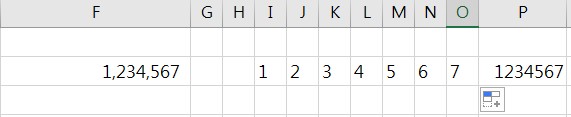
'엑셀 > 함수' 카테고리의 다른 글
| 엑셀 INDEX 함수와 MATCH 함수로 VLOOKUP 함수 기능 발휘하기 (0) | 2022.01.21 |
|---|---|
| 엑셀 날짜 시간 함수 - Now, Today, WeekDay, Text (0) | 2022.01.20 |
| 엑셀 배열함수를 이용하여 여러 조건에 맞는 데이터를 찾아 값 구하기 (0) | 2021.07.24 |
| 엑셀 Trim 함수로 원치 않는 공백 삭제하기 (0) | 2021.07.13 |
| VLOOKUP 함수 찾는 조건의 비교 (0) | 2021.06.14 |
 아무개의 취미생활
아무개의 취미생활


