지금까지 엑셀에서 자주 쓰여지는 함수들을 위주로 알아보았습니다.
이번에는 추가로 유용하게 쓰일 수 있는 엑셀 함수가 어떤 것들이 있는지 알아보겠습니다.
1. NUMBERSTRING 함수
NUMBERSTRING 함수는 숫자를 텍스트로 표현해줍니다. 보통 견적서를 작성할때 합계를 계산한 후 한글이나 한자로 금액을 표현할때 사용합니다. NUMBERSTRING 함수는 엑셀 함수 내역에는 나타나지 않아 자동완성기능이 나오지 않으므로 함수명을 모두 입력해야하는 번거로움이 있지만 사용하면 편리함이 많은 함수입니다.
사용구문은 다음과 같습니다.
=NUMBERSTRING(숫자, 인수)
숫자 : 보통 견적서에서는 합계금액을 말하며 텍스트로 바꾸고자 하는 숫자나 숫자가 있는 셀주소를 말합니다.
인수 : 숫자를 텍스트로 바꿀때 어떤 형식으로 바꿀 것인지를 결정합니다.
여기에는 1 ~ 3을 쓸 수 있습니다.
1 일때는 숫자를 한글로 출력됩니다.
2 일때는 숫자를 한자로 출력됩니다.
3 일때는 숫자를 하나하나 한글로 출력합니다.
예제1)
[그림1]에서 B2셀에 '2000000'이란 숫자를 입력하고 이 숫자를 NUMBERSTRING 함수의 각 인수를 이용하여 텍스트로 바꾸어 보면 다음과 같이 출력됩니다.

2. IFS 함수
IFS 함수는 IF 함수를 사용할때 조건이 여러개인 경우 사용할 수 있는 함수입니다.
조건이 여러개인 경우 IF 함수로 사용하기에는 내용이 복잡해질 수 있는데, 이때 IFS 함수를 사용하면 간편하게 여러
조건들을 적용할 수 있습니다. 하지만, IFS 함수는 엑셀2019 이후 버전에서 사용가능합니다.
사용 구문은 다음과 같습니다.
=IFS(조건1, 결과1, 조건2, 결과2, ... , TRUE, 조건n)
만약, IF 함수를 사용하여 위의 IFS 함수를 대신한 다면 다음과 같습니다.
=IF(조건1, 결과1, (IF(조건2, 결과2,(...,IF(조건n-1,결과n-1,조건n)))))
IF 함수를 사용하여 여러 조건을 적용하여 사용할 수 있지만 IFS 함수보다 많이 복잡하다는 것을 알 수 있습니다.
예제2)
일반적으로 문서번호를 지정할때 연도와 월을 이용하여 번호를 정하는 경우가 많습니다. 이럴때 IFS 함수를 사용할 수 있습니다.
다음은 일련번호(C2 셀)를 입력하면 자동으로 문서번호가 출력되는 예제입니다.
우선 [그림2]와 같이 셀을 구성합니다.
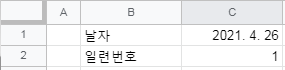
[그림2]에서 날자를 나타낼때 C1 셀에 'TODAY()' 함수를 사용하였습니다.
TODAY() 함수는 오늘 날자를 C1 셀과 같이 나타내줍니다. TODAY() 함수는 인수가 없습니다.
사용 방법은 다음과 같습니다.
=TODAY()
[그림2]에서 C2 셀에 일련번호를 입력하면 [그림3]과 같이 결과를 얻을 수 있습니다.

[그림3]에서 연도와 월을 구하기 위해 YEAR() 함수와 MONTH() 함수를 사용하였습니다.
YEAR() 함수는 날자에서 연도만을 가져오고, MONTH() 함수는 날자에서 월만을 가져옵니다.
그러므로, [그림3]에서 'YEAR(C1)'은 '2021'을 가져오고
'MONTH(C1)'은 '4'를 가져옵니다.
만약, 월도 2자리로 고정하고자 한다면 두번째 입력내용과 같이 IF 함수를 이용하여 고정할 수 있습니다.
IFS 함수를 사용하지 않고 IF 함수를 사용하여 첫번째 줄의 내용을 바꾼다면 다음과 같을 것입니다.
=YEAR(C1) & MONTH(C1) & IF(C2<10,"00"&C2,IF(C2<100,"0"&C2,C2))
이번 예제는 조건이 2개이어서 IF 함수를 사용하여도 크게 복잡해 보이지 않지만 조건이 많아지면 IFS 함수가 훨씬 편리합니다.
예제3)
지금은 학교성적을 '수우미양가'로 매기지 않지만 예전에는 점수를 다섯단계로 나누었었습니다.
이를 IFS 함수를 사용하면 다음과 같이 구할 수 있습니다.

[그림4]와 같이 IFS 함수를 사용하면 각 점수를 '수우미양가'로 표시할 수 있습니다. 그렇다면 이를 IF 함수로 나타낸다면 어떻게 해야 할까요?
다음과 같이 작성해야 할 것입니다.
= IF(D11<60,"가",IF(D11<70,"양",IF(D11<80,"미",IF(D11<90,"우","수"))))
많이 복잡해지죠... 조건이 더 많아진다면 더 복잡해질 것입니다.
이상 지금까지 알아온 함수외에 추가로 엑셀함수에 대해 알아보았습니다.
글을 읽어주셔서 감사합니다.
'엑셀 > 함수' 카테고리의 다른 글
| VLOOKUP 함수 찾는 조건의 비교 (0) | 2021.06.14 |
|---|---|
| 삼각함수를 엑셀로 빠르게 풀어보자 (0) | 2021.05.01 |
| 엑셀에서 셀과 숫자 다루기 (0) | 2021.04.22 |
| 통계 함수 II (0) | 2021.04.09 |
| 통계 함수 I (0) | 2021.04.08 |
 아무개의 취미생활
아무개의 취미생활



