AutoCAD 시작하기
AutoCAD(오토캐드)를 설치하고 바탕화면 또는 시작 프로그램에서 실행을 하면 [그림 1]과 같은 화면이 출력됩니다.
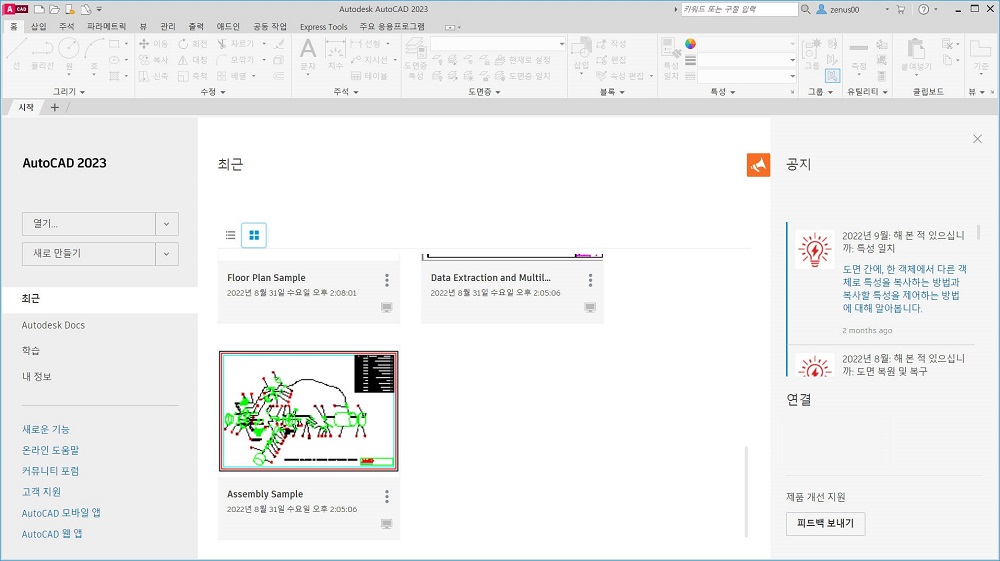
[그림 1]을 보시면 좌측에 '열기...'와 '새로 만들기'가 보입니다.
'열기...'는 저장되어 있는 캐드파일을 열 때 사용하며, '새로 만들기'는 새 캐드파일을 작성할 때 사용합니다.
옵션 저장을 위해 우선 '새로 만들기'를 마우스로 좌클릭합니다.
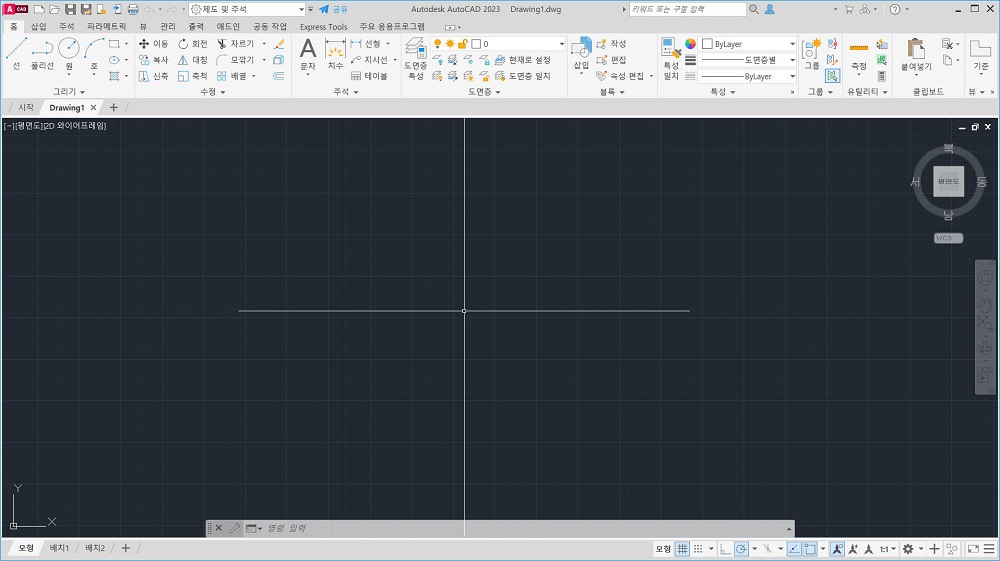
[그림 2]와 같은 창이 화면에 출력됩니다.
1. 그래픽 사용자 인터페이스(GUI)
[그림 2]에서와 같은 창을 그래픽 사용자 인터페이스(GUI)라고 합니다.
처음 오토캐드를 실행하시면 [그림 2]의 화면과는 다르게 위의 메뉴 부분의 색상이 어둡게 출력됩니다.
이를 밝게 출력되도록 바꾸시려면 화면 좌측 맨 위에 빨간색 바탕에 흰색 글씨로 'A'로 표시된 메뉴가 보이실 것입니다.
이 메뉴를 Application Menu(응용프로그램 메뉴)라고 합니다.
이 메뉴를 클릭하시면 [그림 3]과 같은 메뉴창이 화면에 보입니다.
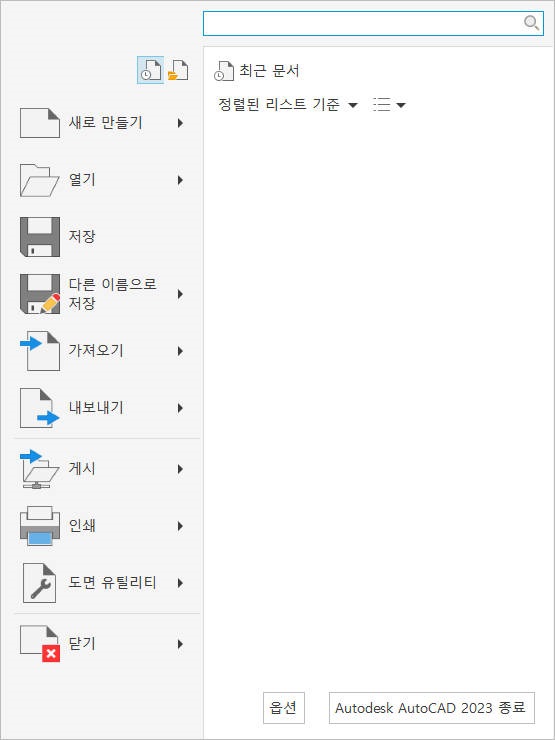
[그림 3]의 메뉴창 아래쪽을 보시면 옵션 버튼이 보이실 것입니다. 이 버튼을 마우스 좌클릭하시면 옵션 창이 화면에 출력됩니다.

[그림 4]와 같이 옵션창이 출력되면 '화면 표시'탭을 마우스 클릭하여 이동합니다.
'화면 표시' 탭에서 '윈도우 요소'를 보시면 '색상 주제(M)'이 보이실 것입니다. 그럼 그 옆의 풀다운 메뉴를 클릭하시면 '어두움'과 '경량'이라는 선택 항목이 나타납니다.
기본값으로 '어두움'이 선택되어 있는데 이를 '경량'으로 바꾸시면 [그림 2]와 같이 메뉴 부분이 밝은 색으로 변경됩니다.
'경량'으로 바꾸신 후 아래의 '적용(A)'버튼을 클릭합니다.
'확인' 버튼을 클릭하시고 나오시면 메뉴 부분이 밝은 색으로 변경되어 있을 것입니다.
2. 작업공간
그래픽 사용자 인터페이스에서 위쪽을 보시면 '제도 및 주석'이 보이실 것입니다.
그곳을 마우스 좌클릭하시면 [그림 5]와 같은 메뉴가 화면에 나타납니다.
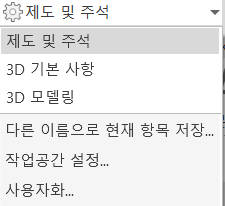
오토캐드에는 메뉴에서 보이듯이 3가지 작업공간이 있습니다.
ⓘ 제도 및 주석
② 3D 기본 사항
③ 3D 모델링
일반적으로 오토캐드로 2D 작업할 때는 '제도 및 주석' 작업공간을 사용합니다.
3. 신속 접근 도구 막대(Quick Access Toolbar)
[그림 2]를 보시면 Application Menu(응용프로그램 메뉴) 옆으로 아이콘들이 보이실 것입니다. 이 아이콘들이 모여있는 Toolbar를 신속 접근 도구 막대(Quick Access Toolbar)라고 합니다.
캐드를 사용하시면서 중요한 명령을 신속히 사용하기 위해 중요 명령 아이콘들을 모아놓은 도구 막대로 자주 사용하시는 메뉴를 등록하실 수 있습니다.
2번 항에서 알아본 작업공간 메뉴도 신속 접근 도구 막대에 등록되어 있는 메뉴입니다.
작업공간 메뉴 옆에 풀다운 메뉴 화살표([그림 6] 빨간색 사각형으로 표시된 부분)가 보이실 것입니다.
이 화살표를 마우스 좌클릭하시면 신속 접근 도구 막대에 표시될 수 있는 메뉴 목록([그림 6])이 뜹니다.

만약, 메뉴에 원하는 명령이 없는 경우 '다른 명령...'을 마우스 좌클릭하시고 원하는 명령을 찾아 선택하시고 신속 접근 도구 막대에 드래그 & 드롭을 하시면 등록하실 수 있습니다. 또한, 신속 접근 도구막대에 등록한 명령을 삭제하시고 싶으시면 해당 명령 아이콘 위로 마우스 커서를 옮기시고 마우스 우측 버튼을 클릭하시면 메뉴가 뜹니다. 메뉴에서 '신속 접근 도구 막대에서 제거'를 선택하시면 해당 아이콘이 삭제됩니다.
4. 리본 메뉴(Ribbon Menu)
리본 메뉴(Ribbon Menu)는 캐드 사용에 있어서 주메뉴로 선택된 작업공간에 따라 해당 주메뉴들이 나타납니다.
2D 작업의 경우 작업공간인 '제도 및 주석'을 선택한 경우 2D 그리기 작업 메뉴 및 관련 도구들이 리본 메뉴에 나타나지만, 3D 관련 메뉴는 나타나지 않습니다.
리본 메뉴를 편집하시고 싶으시면 리본 메뉴 위로 마우스 커서를 옮기시고 마우스 우측 버튼을 클릭하시면 메뉴가 뜨는데 탭 메뉴 혹은 패널 메뉴에 마우스 커서를 위에 옮기시면 편집할 수 있는 명령들이 출력됩니다. 원하는 명령을 마우스 좌클릭하시면 메뉴 좌측에 'V' 표시가 나타나며, 리본 메뉴에 해당 위치로 가보시면 선택한 명령이 등록되어 있는 것을 보실 수 있습니다.
여기서 탭 메뉴는 리본 메뉴에서 홈, 삽입, 주석, 파라메트리, 뷰, 관리 등의 메뉴들을 말하며, 패널 메뉴는 탭 메뉴를 선택하면 아래에 뜨는 해당 명령들을 말합니다.
패널 메뉴를 자세히 보시면 그룹으로 명령들이 묶여있는 것을 보실 수 있습니다.
그 해당 묶음의 아래쪽에 묶음 이름이 있고 이름 옆에 화살표가 있는데 이를 마우스 좌클릭하시면 해당 묶음의 확장 명령들이 나타나는 것을 보실 수 있습니다.
5. 옵션
[그림 4]에서 봤던 옵션 창에서 파일 탭의 AutoSnap 표식기 크기와 선택 탭의 확인란 크기를 이용하여 사이즈를 변경하실 수 있습니다.
확인란은 오토캐드에서 도면을 작성하는 창에서 마우스 이동 시 마우스 커서가 아닌 십자가선이 움직이는데 그 십자가 중심에 있는 사각형을 말하며 이 크기를 조정하는 것입니다.
AutoSnap 표식기는 선 등을 그릴 때 이전에 그린 선의 끝에 이어서 그릴 때 이어 그릴 선 끝에 도달하면 사각형 모양이 뜹니다. 이것은 선의 끝을 나타내는 표시로 이 표시를 말합니다. 즉 이 표시의 크기를 조정하는 것입니다.
화면 탭에서 십자선 크기 메뉴는 캐드의 십자가선의 크기를 조정하는 것으로 100을 선택하시면 도면 그리는 창 가로 세로 전체를 사용하는 십자가선이 만들어지며 그 보다 작은 경우에는 십자가선이 짧아지는 것을 보실 수 있습니다.
이 포스팅은 쿠팡 파트너스 활동의 일환으로, 이에 따른 일정액의 수수료를 제공받습니다.
'Graphic > AutoCAD' 카테고리의 다른 글
| 오토캐드(AutoCAD) 선그리기 (0) | 2023.01.31 |
|---|---|
| 오토캐드에서 마우스와 키보드 사용하는 방법 (0) | 2022.10.29 |
| 오토캐드(AutoCAD) 시작하기 II (0) | 2022.10.21 |
 아무개의 취미생활
아무개의 취미생활

