셀에서 많이 사용되는 VLOOKUP함수
VLOOKUP함수와 HLOOKUP함수는 실제 업무에서 많이 사용되는 함수 중 하나입니다.
데이터 테이블에서 내가 원하는 값을 눈으로 일일이 찾기에는 시간도 많이 걸리고 힘도 듭니다.
데이터가 특히 방대한 양이라면 거의 눈으로 찾기에는 불가능하다고 할 수 있습니다.
그럴 때 유용하게 쓰이는 함수가 이 VLOOKUP함수와 HLOOKUP함수입니다.
LOOKUP도 있지만 이 함수를 쓸 때는 제약조건들이 몇 가지가 있어서 잘 안 쓰게 됩니다.
그중 하나는 기준으로 잡는 데이터가 오름차순으로 정렬되어 있어야 오류 없이 정확한 값을 찾아내기 때문입니다.
만약 오름차순으로 정렬되어 있지 않으면 엉뚱한 값을 얻을 수 있습니다.
먼저, VLOOKUP함수부터 확인해 보겠습니다.
VLOOKUP함수 작성 방법은 다음과 같습니다.
VLOOKUP(찾고자 하는 값, 찾을 범위, 값을 가져올 열 번호, TRUE 또는 FALSE)
VLOOKUP함수는 찾을 범위 내의 가장 왼쪽 열에서 찾고자 하는 값을 찾습니다. 동일한 값을 찾으면 같은 행에서 값을 가져올 열 번호에 해당하는 값을 가져오게 됩니다. 이때 열 번호는 찾을 범위의 가장 왼쪽 열이 1번이 됩니다. TRUE, FALSE는 TRUE일 경우 유사 값을 찾고 FALSE일 경우는 정확히 일치하는 값을 찾습니다. 기본값으로는 TRUE가 설정되어 있습니다.
다음은 학생들의 성적표를 예로 들었습니다.
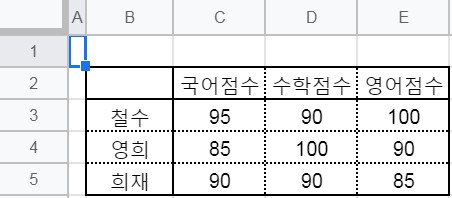
VLOOKUP함수를 이용하여 영희의 영어점수를 알고 싶을 때 다음과 같이 작성합니다.
=VLOOKUP("영희",B2:E5,4,FALSE)
값을 표시할 셀에 문구를 작성하여 ENTER키를 누르면 영희의 영어점수인 '90'이 뜨는 것을 확일할 수 있습니다.

여기서, VLOOKUP함수는 영희라는 문자를 B2:E5 범위 내의 맨 왼쪽 열에서 찾습니다.
그럼 B4셀에서 영희를 찾게 됩니다. B4셀에 해당하는 행의 4번째 열의 값을 찾습니다.
1번째 열 값 : 영희
2번째 열 값 : 85
3번째 열 값 : 100
4번째 열 값 : 90
그러므로, 결괏값은 '90'이 나옴을 알 수 있습니다.
그러면, 원하는 사람 이름과 과목명을 입력하면 값을 찾아주게 만들어 주려면 어떻게 해야 할까요?
아래 그림과 같이 엑셀 셀을 꾸며줍니다.

노란색으로 칠해진 셀에 다음과 같이 작성합니다.
=VLOOKUP(B11,B2:E5,IFS(C11="국어",2,C11="수학",3,TRUE,4),FALSE)
B11 : '영희'라고 입력되어 있는 셀 주소 값
B2:E5 : 학생들 성적표 전체 셀 주소 값
C11 : '영어'라고 입력되어 있는 셀 주소 값
IFS : 여러 개의 IF함수를 사용할 때 사용하는 함수입니다.
여기서는 C11값이 '국어'이면 '2'를 '수학'이면 '3'을 그렇지 않으면 '4'를 선택합니다.
FALSE : 정확히 일치하는 값을 찾습니다.
만약 '영희'를 '철수'로, '영어'를 '국어'로 바꾼다면 어떤 결괏값이 뜨는지 아래 그림을 보십시오.

학생들 성적표에서 철수의 국어 점수가 95점임을 확인할 수 있습니다.
참고로 데이터가 입력되어 있는 열의 끝까지 선택을 하고자 할 때
Ctrl + Shift + 아래쪽 화살표(↓)
세 버튼을 동시에 누르시면 클릭되어 있는 셀에서부터 같은 열의 마지막 셀까지 선택됩니다.
버튼을 누르실 때 Ctrl 키와 Shift 키를 누른 상태에서 ↓키를 누르시면 됩니다.
'엑셀 > 함수' 카테고리의 다른 글
| 통계 함수 II (0) | 2021.04.09 |
|---|---|
| 통계 함수 I (0) | 2021.04.08 |
| 논리 함수 (0) | 2021.04.07 |
| HLOOKUP 함수 (0) | 2021.04.05 |
| Address 함수 사용하기 (0) | 2021.03.27 |
 아무개의 취미생활
아무개의 취미생활



