아나콘다에서 파이썬 실행하는 방법 알아보기
이전에 아나콘다 프로그램을 다운로드 후 설치하는 방법에 대해 알아보았습니다. 이제 설치한 아나콘다 프로그램을 실행해보고 콘솔 창에서 파이썬으로 간단하게 프로그램 작동을 해보겠습니다.
1. 아나콘다 실행
아나콘다 프로그램을 설치하면 윈도우에 설치된 프로그램을 보면 [그림 1]과 같이 설치되어 있는 것을 확인하실 수 있습니다.
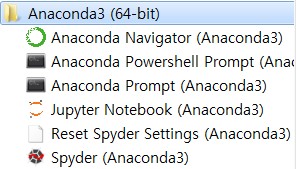
메뉴중에서 Anaconda Prompt (Anaconda3)를 마우스 왼쪽 버튼으로 클릭하면 컴퓨터 화면에 콘솔 창이 뜹니다.
출력된 콘솔창에 python이라고 입력하고 엔터키를 누릅니다. 그러면 파이썬 콘솔 프로그램이 실행됩니다.
콘솔 창에 print(" Hello World!")를 입력하고 엔터키를 누르면 화면에 Hello World! 가 출력됩니다.
또한, 1+2를 입력하고 엔터키를 누르면 3이 출력되는 것을 보실 수 있습니다.
exit( )를 입력하고 엔터키를 누르거나 Ctrl + Z를 누르면 파이썬 프로그램을 빠져나옵니다.
2. Spyder 실행
파이썬은 윈도우 편집기를 이용하여 코드를 작성하고 저장한 후 파일을 실행함으로 프로그램을 실행시킬 수 있지만 이는 파이썬을 사용하기에 불편한 점이 많이 있습니다.
아나콘다 메뉴([그림1] 참조)를 보시면 Spyder (Anaconda3)라는 메뉴가 보입니다. 이 메뉴를 마우스로 클릭합니다.
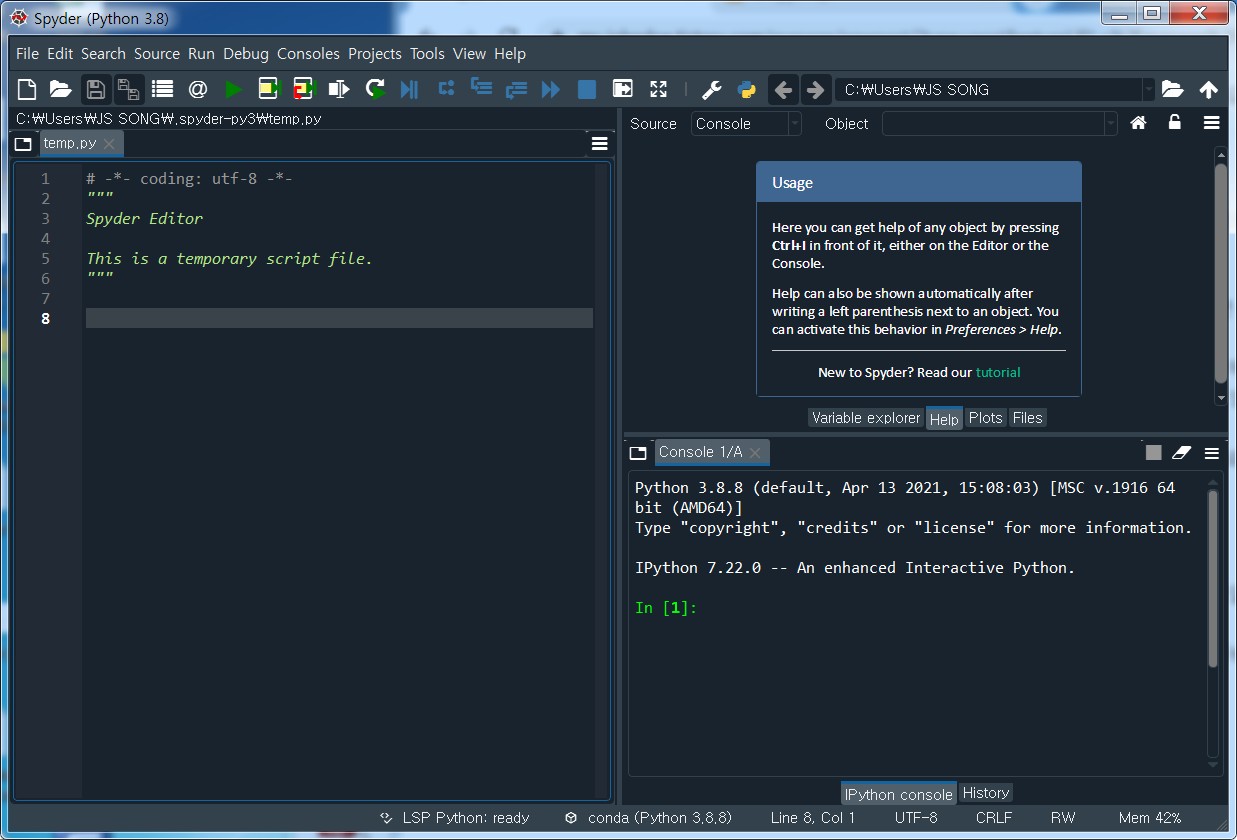
[그림 2]와 같이 Spyder 실행 화면이 뜹니다.
출력된 화면 좌측 창을 선택한 상태에서 File-New File을 클릭하거나 Ctrl + N을 누르면 탭창이 하나 더 추가됩니다.
새로 생긴 탭창의 8번 줄에 print("Hello World!")을 입력하고 File-Save를 클릭하거나 Ctrl + S를 누르면 파일 저장을 하기 위한 윈도 창이 뜹니다. 원하는 디렉터리와 파일명을 작성하고 엔터키를 누르면 파일이 저장됩니다. 저는 파일명으로 HelloWorld.py를 적었습니다.
파일저장을 한 후 메뉴에서 Run-Run을 클릭하거나 F5키를 누르면 파일이 실행됩니다.
만약, Spyder로 처음 코드를 실행한다면 [그림 3]와 같은 창이 뜹니다.
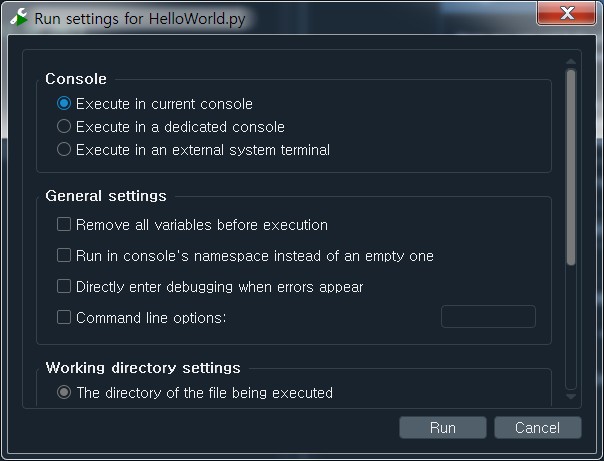
세팅을 변경하지 않고 바로 Run 버튼을 클릭합니다.
그러면, Console 1/A 창에 Hello World! 가 출력되는 것을 보실 수 있습니다.
이 포스팅은 쿠팡 파트너스 활동의 일환으로, 이에 따른 일정액의 수수료를 제공받습니다.
'엑셀 > With Python' 카테고리의 다른 글
| 파이썬 튜플(Tuple) & 세트(Set)에 대해 알아보기 (0) | 2021.11.22 |
|---|---|
| 파이썬에서 여러 자료를 하나로 묶어 관리하는 리스트에 대해 알아보기 (0) | 2021.11.18 |
| 파이썬 문자열과 Bool형에 대해 알아보기 (0) | 2021.11.16 |
| 파이썬 주석 처리 방법과 상수 및 변수에 대해 알아보기 (0) | 2021.11.16 |
| 아나콘다(Anaconda)의 주피터 노트북 사용하기 (1) | 2021.11.11 |
 아무개의 취미생활
아무개의 취미생활
