1. 데이터 정렬
엑셀에서 데이터 베이스를 다룰 때 먼저 행하는 작업은 데이터 정렬입니다. 데이터 베이스를 엑셀로 다룰 때 사용하는 명령들이 실행하기 전에 정렬이 되어 있어야 원하는 값을 얻을 수 있기 때문입니다.
많이 사용되는 정렬은 오름차순 정렬과 내림차순 정렬이 있습니다.
정렬은 엑셀 메뉴중에서 데이터 메뉴를 클릭하시면 '정렬 및 필터'라는 그룹이 보입니다. ([그림 1] 참조)

오름차순 정렬은 말 그대로 작은 값에서부터 큰 값 순으로 데이터가 정렬되는 것을 말하며, 내림차순 정렬은 그 반대로 큰 값에서부터 작은 값 순으로 데이터가 정렬됩니다.
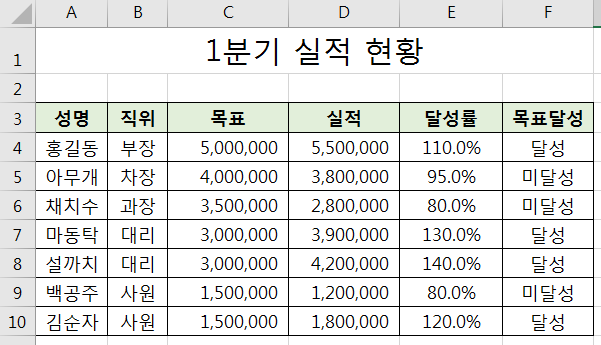
[그림2] 1분기 실적 현황에서 성명란에 있는 이름을 오름차순 정렬을 해보겠습니다.
이때 성명 우측 열에 있는 데이터도 같이 이동이 되어야 할 것입니다. 엑셀에서는 하나의 연결된 데이터로 이루어진 그룹, 즉 [그림 2]에서는 A3:F10 셀 전체를 하나의 데이터 군으로 인식합니다. 그러므로 선택된 정렬 기준인 열의 데이터가 속하는 행이 같이 움직이게 됩니다.
성명 열을 정렬할때 우측의 데이터도 함께 움직이게 하려면 먼저 A3 셀을 클릭합니다.
(A3 ~ A10 중 임의의 셀을 클릭하여도 됩니다.)
그런 다음 [그림 1]과 같이 데이터 메뉴의 정렬 및 필터 그룹에서 오름차순 정렬을 클릭합니다.
[그림3]과 같이 ㄱ ~ ㅎ 순으로 정렬된 것을 보실 수 있습니다. 이때 좌측 데이터도 같이 이동하였음을 알 수 있습니다.
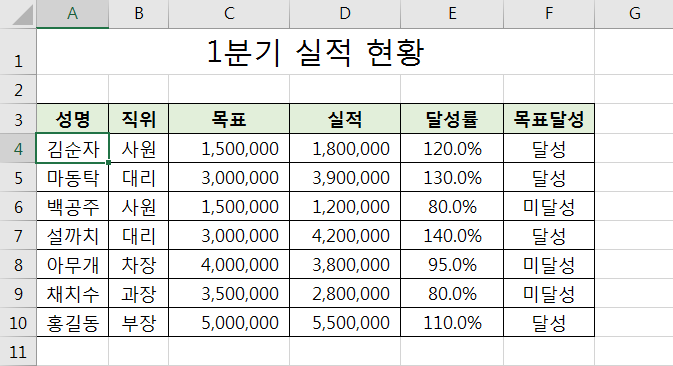
그러면, 실적 현황을 직위가 같은 사람끼리 묶고 직위가 같은 직원중 달성률이 높은 사람이 위에 오도록 정렬하려면 어떻게 해야 할까요?
[그림 1]을 보시면 정렬 및 필터 그룹에서 정렬이라는 아이콘이 보일 것입니다.
이 메뉴를 이용하시면 원하는 방식으로 정렬을 할 수 있습니다.
우선, A3:F10 셀 중에서 임의의 셀을 클릭합니다. 그리고, 데이터 메뉴의 정렬 및 필터 그룹에서 정렬 아이콘을 클릭합니다.
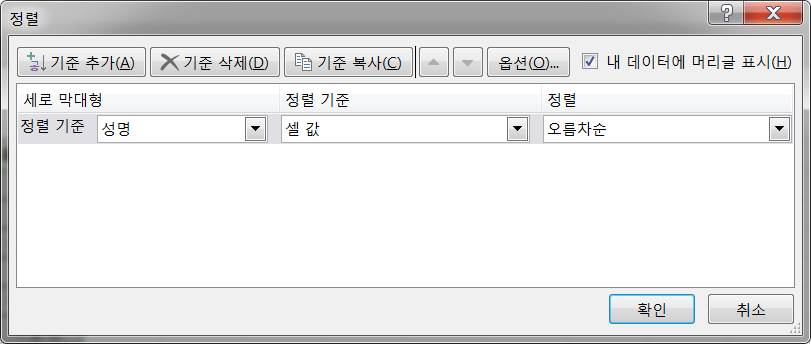
[그림 4]와 같은 정렬 대화 상자가 출력됩니다. 먼저 이전에 성명을 정렬했던 기준을 기준 삭제 버튼을 클릭하여 삭제합니다. 그러고 나서 정렬 대화 상자에서 위쪽 기준 추가 단추를 클릭합니다.
그러면, [그림 5]와 같이 아래쪽에 정렬 기준이 추가된 것을 보실 수 있습니다.
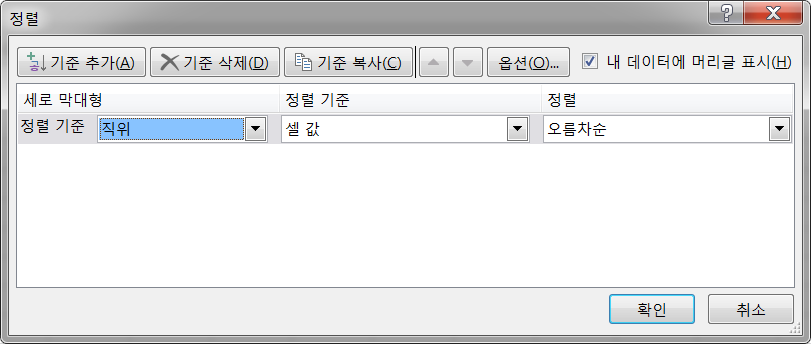
정렬 기준에서 첫 번째 사각형의 화살표를 클릭하여 '직위'를 선택합니다. 그리고 맨 오른쪽 사각형의 화살표를 클릭하여 '사용자 지정 목록...'을 선택합니다.
사용자 지정 목록을 선택하는 이유는 직위에 대한 정렬 순서를 정하기 위해서입니다.
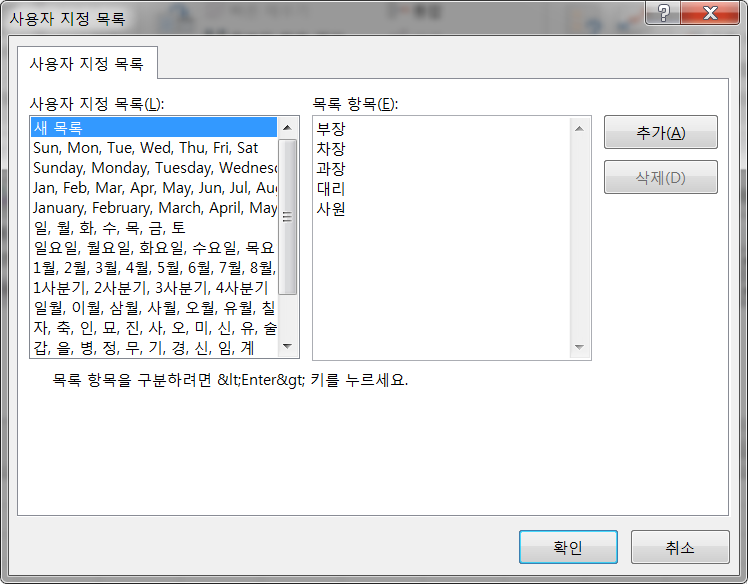
[그림 6]과 같이 사용자 지정 목록 대화 상자가 출력됩니다.
대화 상자의 목록 항목 란에 [그림 6]과 같이 직위의 순서대로 입력하고 추가 단추를 클릭합니다.
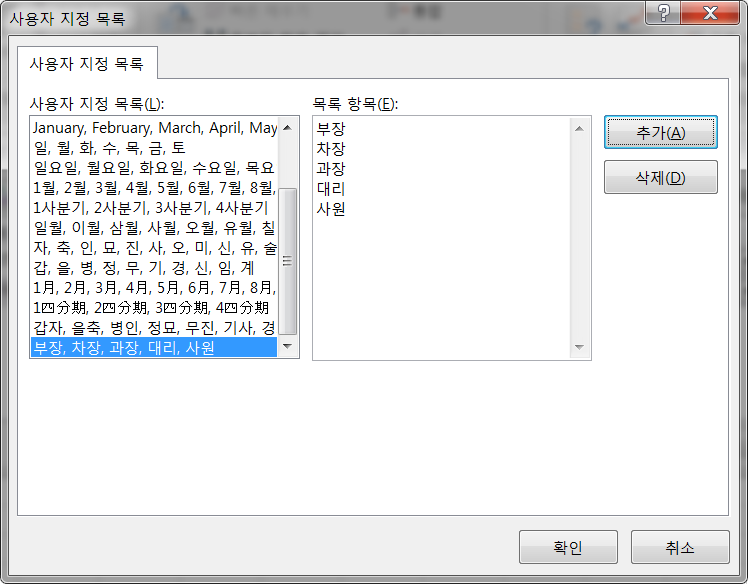
[그림 7]을 보시면 좌측 사용자 지정 목록에 '부장, 차장, 과장, 대리, 사원'이라는 항목이 추가된 것을 보실 수 있습니다.
그러면, 아래 확인 버튼을 클릭하여 대화 상자를 나옵니다.
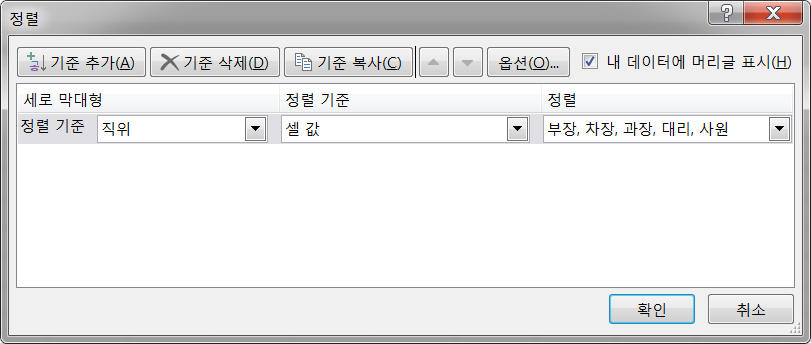
[그림 8]을 보시면 정렬 대화 상자 내용이 정렬 기준이 사용자 지정 목록으로 지정했던 정렬 순으로 바뀐 것을 보실 수 있습니다. 그럼 아래 확인 버튼을 클릭합니다. 그러면 [그림 9]와 같이 실적 현황이 직위 순서대로 변경된 것을 확인하실 수 있습니다.
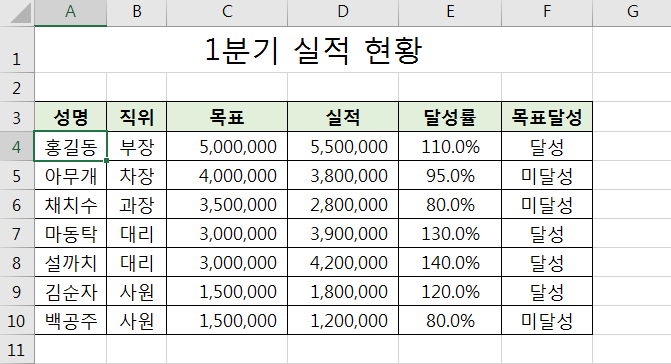
여기에 기준을 하나 더 추가하기 위해 데이터 메뉴의 정렬 및 필터 그룹에서 정렬 아이콘을 클릭한 후 출력된 정렬 대화 상자에서 기준 추가 단추를 클릭합니다.
그리고, 이번에는 좌측 사각형에는 '달성률'을 선택하고 정렬 기준은 '내림차순'으로 선택하겠습니다.
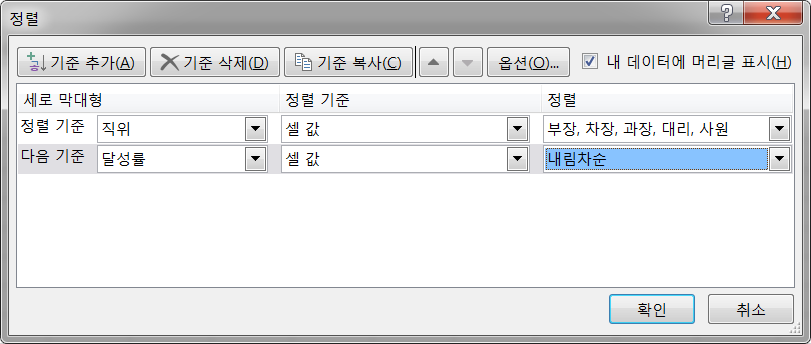
[그림 10]과 같이 대화 상자 내용과 같이 다음 기준의 첫 번째 사각형에는 '달성률'을, 세 번째 사각형에는 '내림차순'을 입력한 후 아래 확인 버튼을 클릭합니다.
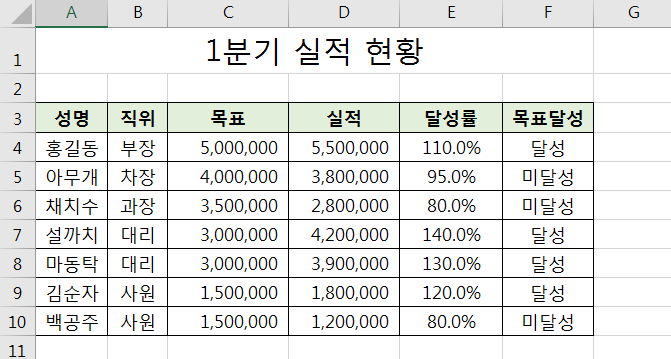
[그림 11]과 같이 달성률을 내림차순으로 정렬합니다. 이때 달성률은 같은 직위로 묶여 있는 사람끼리 내림차순으로 정렬합니다.
직위가 같은 '설까치'와 '마동탁' 중에서 달성률이 높은 '설까치'가 마동탁 보다 위에 위치해 있음을 알 수 있습니다.
이와 같이 데이터 정렬을 할 때 처음 지정한 정렬 기준은 유지하면서 같은 묶음으로 묶인 데이터들끼리 다음 기준이 적용되어 정렬된다는 것을 기억하시기 바랍니다.
'엑셀 > 엑셀 사용하기' 카테고리의 다른 글
| 엑셀 가상분석 사용하기 (0) | 2021.05.27 |
|---|---|
| 엑셀로 데이터 베이스 다루기 II (0) | 2021.05.24 |
| 조건부 서식을 이용하여 표 꾸미기 II (0) | 2021.05.17 |
| 조건부 서식을 이용하여 표 꾸미기 I (0) | 2021.05.15 |
| 데이터 유효성 검토로 설정하기 (0) | 2021.05.11 |
 아무개의 취미생활
아무개의 취미생활



