1. 음수와 양수를 표시하는 막대 그래프 셀에 넣기
셀에 막대 그래프를 조건부 서식을 이용하여 넣어 봤었는데 이번에는 음수가 있는 경우 양수와 음수를 구분하여 막대 그래프를 셀에 넣어 보겠습니다.
이전 내용을 못 보신 분들은 조건부 서식을 이용하여 표 꾸미기 I 을 먼저 확인해보시고 이번 글을 봐 주시면 좋겠습니다. 이번에는 지난번에 사용하였던 실적표를 약간 수정하여 이용해 보겠습니다.

기존 실적표에서 G열에 증감을 추가하였습니다. 이는 목표대비 실제 실적이 얼마나 나왔는지를 보여줍니다. 목표를 달성하지 못한경우는 마이너스 값이 나오고 달성한 경우는 플러스 값이 나옵니다.
이제 이 계산된 증감값을 막대 그래프로 나타내려고 합니다. 마이너스 값은 좌측으로 빨간색 막대 그래프로 나타나고, 플러스 값은 우측으로 파란색 막대 그래프가 나타납니다.
우선 G4 셀부터 G10 셀까지 드래그하여 선택합니다. 홈 메뉴에서 스타일부분의 조건부 서식을 클릭합니다.
출력된 메뉴중에 데이터 막대 위에 마우스 커서를 올려주면 오른쪽에 메뉴가 뜨는데 단색 채우기 부분에 파랑 데이터 막대를 클릭합니다.
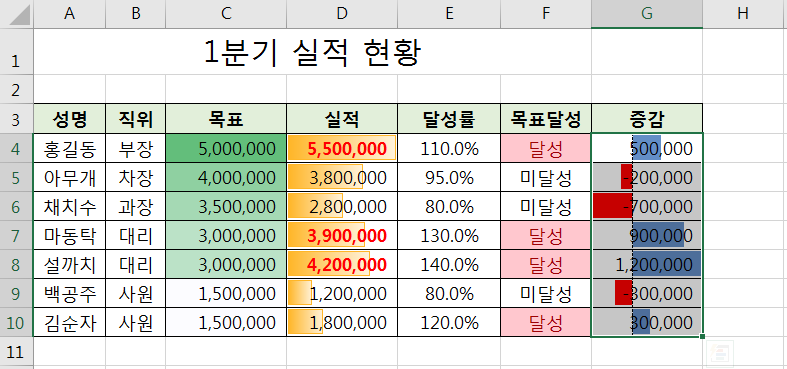
만약 막대 그래프의 좌우를 바꾸고 싶다면 (파랑 막대가 좌측으로 빨강 막대가 우측으로) G4 ~ G10 셀 중에서 임의의 셀을 클릭하고 나서 홈 메뉴에서 스타일부분의 조건부 서식에서 규칙 관리를 클릭합니다.
출력된 대화상자에서 데이터 막대 규칙을 선택하고 규칙 편집 버튼을 클릭합니다. 그러면 서식 규칙 편집 대화상작가 나타나는데 규칙 설명 편집 영역에서 막대 방향을 오른쪽에서 왼쪽으로 항목을 선택합니다. 그러면 그래프가 좌우가 바뀐 모습을 보실 수 있습니다. 만약 음수 표시 막대 그래프 색깔을 바꾸고 싶으시면 음수값 및 축 버튼을 클릭합니다.
출력되는 대화상자에서 음수 막대 채우기 색 영역에서 채우기 색을 원하는 색으로 변경하시고 확인 버튼을 클릭하시면 됩니다.
그래프의 중간 위치가 한쪽으로 치우쳐 나온 것을 셀의 중간 위치로 옮겨 보기 좋게 하겠습니다.
G4 ~ G10 셀 중에서 임의의 셀을 클릭하고 나서 홈 메뉴에서 스타일부분의 조건부 서식에서 규칙 관리를 클릭합니다.
출력된 대화상자에서 데이터 막대 규칙을 선택하고 규칙 편집 버튼을 클릭합니다. 음수값 및 축 버튼을 클릭합니다.
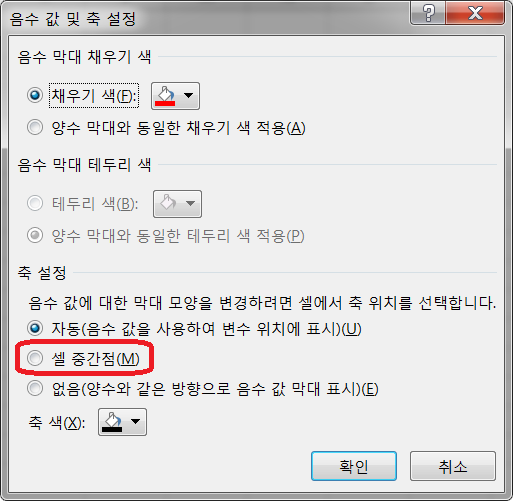
[그림3]과 같은 대화상자가 출력됩니다. 음수 막대 그래프 색깔을 바꾸고 싶으시면 위쪽에 위치한 음수 막대 채우기 색 영역의 채우기 색을 변경하면 되시고, 그래프 중간축을 셀의 중간으로 옮기는 것은 아래 축 설정 영역에서 셀 중간점을 선택하시고 확인 버튼을 클릭합니다. (빨간색 사각형으로 표시된 부분)
그러면 G열 막대 그래프의 중심이 셀의 중간으로 이동한 모습을 보실 수 있습니다.
2. 증감을 보다 시각적으로 표시하기
이번에는 [그림1] 실적표에서 H 열에 시각적이 그림을 넣어 증감을 보다 확연히 보이도록 해 보겠습니다.
우선 H 열에 G 열의 값을 복사합니다.
H4 ~ H10 셀을 드래그 선택을 한 후 홈 메뉴에서 스타일부분의 조건부 서식에서 아이콘 집합 위에 마우스 커서를 이동시킨 후 오른쪽에 뜬 메뉴 맨 아래의 기타 규칙을 선택합니다.
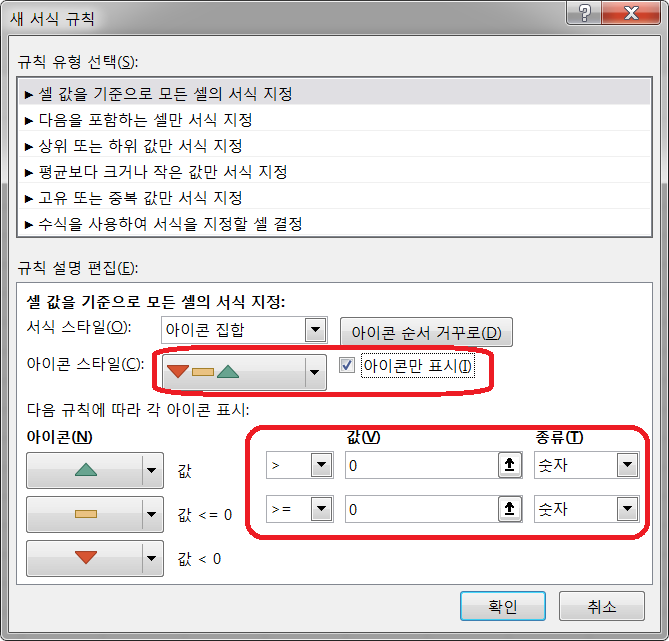
[그림4]와 같은 대화상자가 출력됩니다. 대화상자에서 [그림4]와 같이 셋팅하고 나서 확인을 클릭하여 입력을 완성합니다.
>와 값에 0을 입력하고 종류에 숫자를 입력한 것은 0보다 큰 값인 경우에는 초록색 화살표가 표시되도록 설정한 것이고 >=와 값에 0을 입력하고 종류에 숫자를 입력한 것은 0일 경우 노란색 아이콘을 표시하라는 의미입니다. 그 이외의 경우 즉 0보다 작은 값일 경우에는 빨간색 화살표가 표시됩니다.
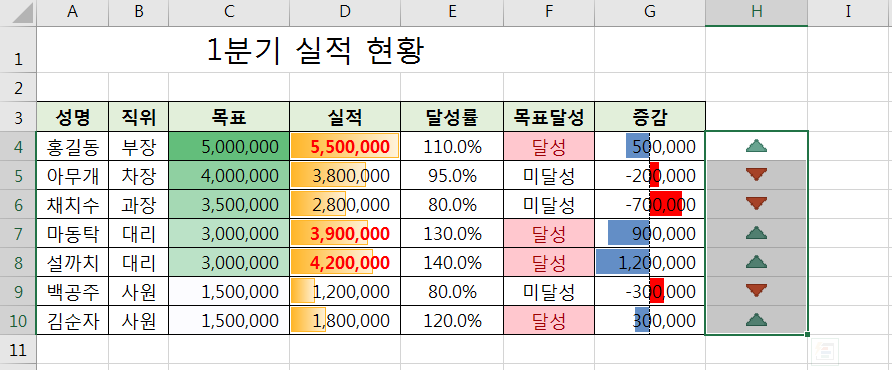
[그림5]의 H 열을 보시면 증감값에 따라 선택했던 아이콘이 표시된 것을 보실 수 있습니다. H4 셀의 경우에는 500,000은 0보다 크므로 초록색 화살표가 표시되었으며, H5 셀의 경우에는 -200,000이 0보다 작으므로 빨간색 화살표가 표시되었습니다.
'엑셀 > 엑셀 사용하기' 카테고리의 다른 글
| 엑셀로 데이터 베이스 다루기 II (0) | 2021.05.24 |
|---|---|
| 엑셀로 데이터 베이스 다루기 I (0) | 2021.05.22 |
| 조건부 서식을 이용하여 표 꾸미기 I (0) | 2021.05.15 |
| 데이터 유효성 검토로 설정하기 (0) | 2021.05.11 |
| 엑셀 시작해보기 III (0) | 2021.05.10 |
 아무개의 취미생활
아무개의 취미생활



