1. 데이터의 값에 따라 셀의 색상을 변경
[그림1]의 1분기 실적 현황표에서 목표달성 항목중 목표를 달성한 경우 셀의 색상을 바꿔주는 조건부 서식을 만들어 보겠습니다.
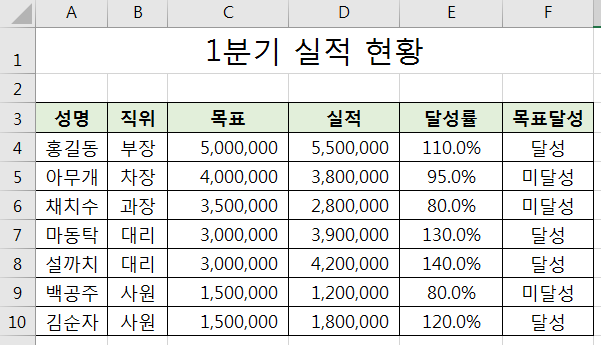
F4 셀부터 F10 셀까지 마우스 드래그하여 선택합니다.
위쪽 홈 메뉴에서 스타일 부분을 보시면 조건부 서식이 있습니다.
조건부 서식을 클릭하시면 셀 강조 규칙 항목이 보이며 마우스를 그 위에 이동시키면 오른쪽 메뉴에 같음이 있습니다. 같음을 마우스 클릭하여 선택합니다.
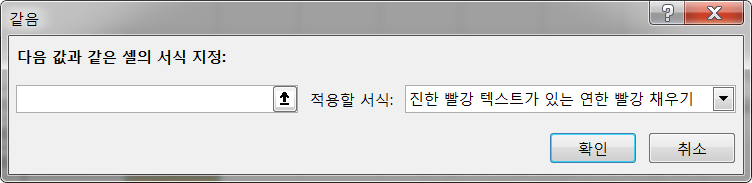
그러면, [그림2]와 같은 대화상자가 나타나는데 좌측 빈 사각형안에 '달성'을 입력합니다. 그리고, 우측 사각형에서 '진한 빨강 텍스트가 있는 연한 빨강 채우기'를 선택하고 확인을 누릅니다.
이는 셀에 입력된 데이터가 '달성'과 같으면 빨강색 글자에 연한 빨강색으로 셀바탕을 채우라는 의미입니다.

[그림3]과 같이 목표달성 셀들중에서 '달성'에 해당하는 셀에는 빨강색 바탕에 빨강 글씨가 쓰여진 것을 보실 수 있습니다.
2. 데이터 값에서 상위 실적 찾아내기
조건부 서식을 이용하여 [그림1] 1분기 실적 현황에서 실적이 1~3등을 한 셀의 값을 빨간색으로 표시하여 구분되게 할 수 있습니다.
우선 D4 셀부터 D10 셀을 드래그하여 선택합니다.
위쪽 홈 메뉴에서 스타일 부분의 조건부 서식을 클릭하시면 뜨는 메뉴에서 상위/하위 규칙 위에 마우스 커서를 올려놓으면 우측메뉴가 뜹니다. 거기서 맨 아래 기타 규칙을 클릭합니다.
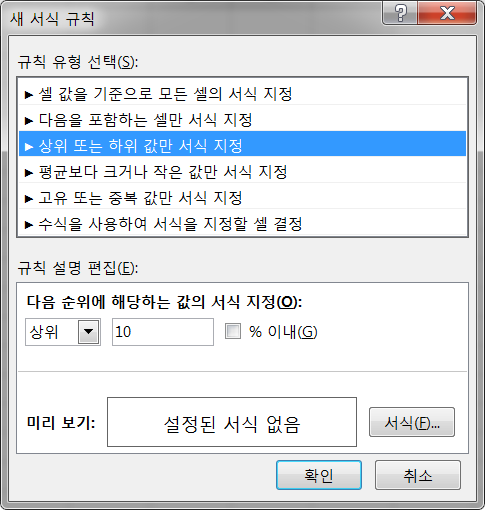
[그림4]와 같은 새 서식 규칙 대화상자가 출력됩니다. 대화상자에서 규칙 유형 선택은 '상위 또는 하위 값만 서식 지정'을 선택하고 아래 규칙 설명 편집에서 상위 옆에 숫자 10을 3으로 변경합니다.
아래 서식 버튼을 클릭하여 뜨는 창에서 글꼴 스타일은 굵게, 색은 빨간색으로 설정합니다.
확인 버튼을 클릭하고 새 서식 규칙 대화상자로 나와서 다시 확인 버튼을 클릭합니다.
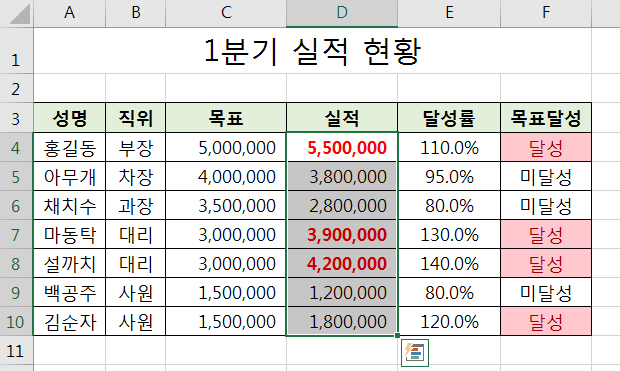
[그림5]와 같이 실적셀에서 상위 3명의 실적 값이 빨간색 굵은 글자로 표시됨을 보실 수 있습니다.
작성한 조건부 서식을 수정 또는 제거하시려면 홈 메뉴에서 스타일의 조건부 서식을 클릭하고 맨 아래에 있는 규칙 관리를 선택합니다. 그러면 규치 관리 대화상자가 나타납니다.
조건부 서식을 수정하시려면 중간 부분의 규칙 편집 버튼을 클릭하시고, 제거하시려면 규칙 삭제 버튼을 클릭하시면 됩니다.
3. 셀에 색상 입혀보기
이번에는 조건부 서식을 이용하여 데이터 셀의 값이 많고 적음에 따라 셀의 색상이 진하고 옅게 칠해지도록 해 보겠습니다.
[그림1] 1분기 실적 현황중 목표 셀의 색상을 변경해 보겠습니다.
우선 C4 셀부터 C10 셀까지 드래그하여 선택합니다. 홈 메뉴에서 스타일 부분의 조건부 서식을 클릭하시면 아래 뜨는 메뉴중 색조위에 마우스 커서를 올리시면 오른쪽에 메뉴가 뜹니다. 거기서 녹색-흰색 색조를 선택합니다.
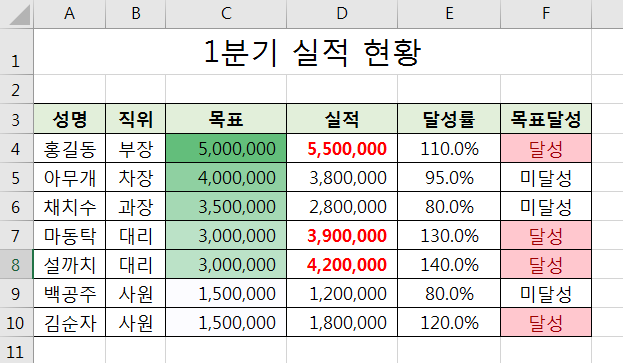
[그림6]을 C 셀들을 보시면 목표값의 크기에 따라 큰 경우는 녹색이 짙어지고 값이 작아질수록 옅어져 가장 작은값에서는 흰색이 되는 것을 보실 수 있습니다.
4. 셀에 막대 그래프 넣기
이번에는 [그림1] 1분기 실적 현황중 실적 셀에 셀의 데이터 값에 따라 막대 그래프가 나타나게 해 보겠습니다.
우선 실적 셀들인 C4 셀부터 C10 셀까지 드래그 선택하고 홈 메뉴에서 스타일 부분의 조건부 서식을 클릭하시면 아래 뜨는 메뉴중 데이터 막대 위에 마우스 커서를 올리면 오른쪽에 메뉴가 뜹니다. 거기서 그라데이션 채우기 중에서 주황 데이터 막대를 선택합니다.
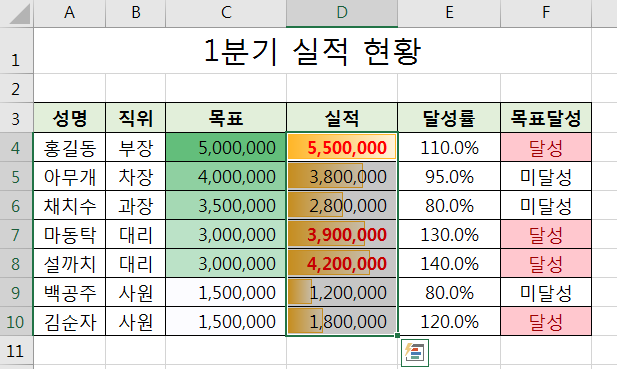
[그림7]을 보시면 실적 셀에 노란색의 막대 그래프가 데이터 값의 많고 적음에 따라 그려졌음을 보실 수 있습니다. 막대 그래스 색상은 오른쪽으로 갈수록 옅어지는 그라데이션 형식으로 칠해져 있습니다.
'엑셀 > 엑셀 사용하기' 카테고리의 다른 글
| 엑셀로 데이터 베이스 다루기 I (0) | 2021.05.22 |
|---|---|
| 조건부 서식을 이용하여 표 꾸미기 II (0) | 2021.05.17 |
| 데이터 유효성 검토로 설정하기 (0) | 2021.05.11 |
| 엑셀 시작해보기 III (0) | 2021.05.10 |
| 엑셀 시작해보기 II (0) | 2021.05.07 |
 아무개의 취미생활
아무개의 취미생활



