1. 셀 크기를 유지하며 붙여넣기
셀 들을 복사 붙여넣기 할때 셀의 크기(열 너비)를 유지하면서 복사하기를 원할때는 '선택하여 붙여넣기'를 이용하면 됩니다. 셀 높이는 글자 크기에 맞추어 변경됩니다.
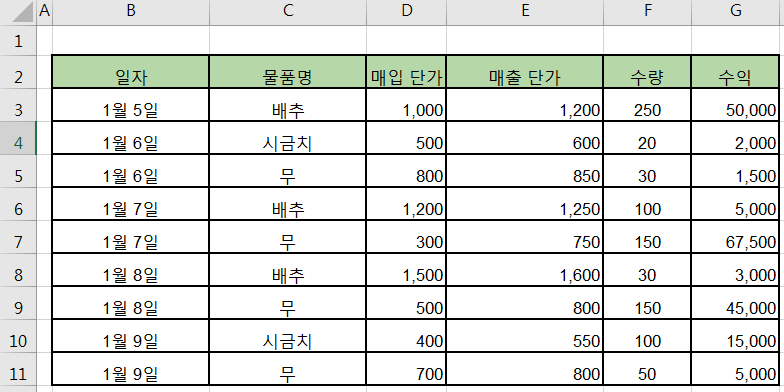
[그림1]의 장부에서 B,C,E 열을 복사하여 새로 만든 시트에 붙여넣기를 하고자 합니다. 이때 셀의 너비를 그대로 복사하려고 합니다.
우선 매입 매출 장부 시트에서 B,C,E 열의 너비를 15, 셀 높이를 20으로 셋팅하였습니다.
그리고, B,C,E 열의 데이터들을 Ctrl 키를 이용하여 [그림2]와 같이 묶음 지정을 하고 복사를 클릭하였습니다.
(단축키 Ctrl + C 를 동시에 누르셔도 됩니다.)
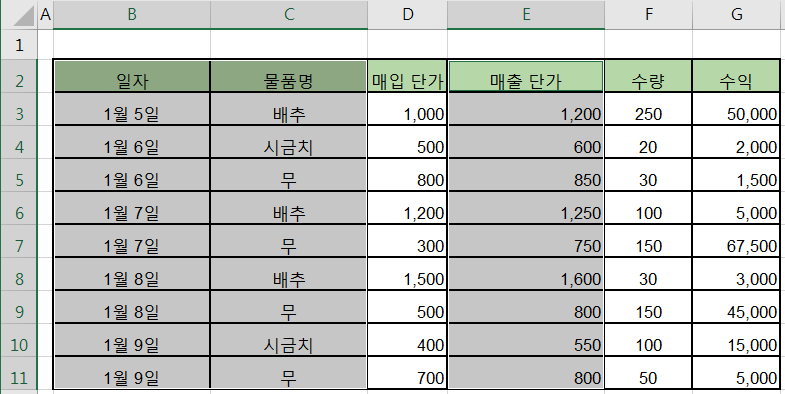
새로운 시트를 만들고 새로 만든 시트에서 복사하고자 하는 위치의 셀을 마우스 클릭한 후 마우스 우측버튼을 클릭합니다. 풀다운 메뉴에서 '선택하여 붙여넣기'([그림3] 참조)의 '원본 열 너비 유지' ([그림4] 참조)를 클릭합니다.
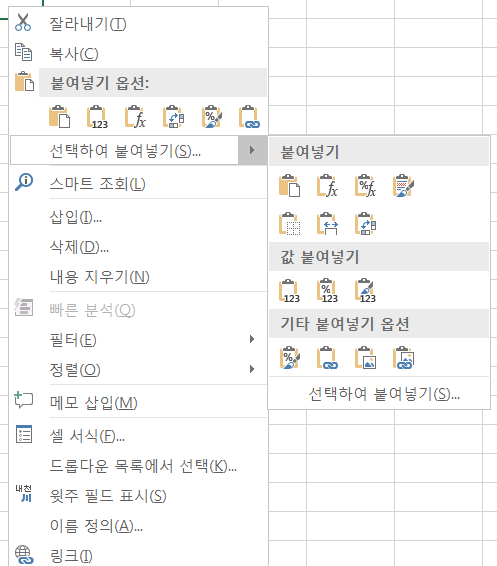

[그림4] 선택하여 붙여넣기 하위 메뉴
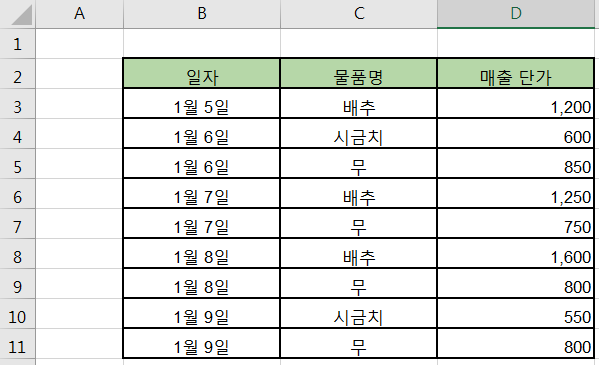
그럼 [그림5]와 같이 셀의 너비를 유지하면서 새 시트에 복사할 수 있습니다. 이때 셀의 높이는 20이 아닌 18로 변경되었는데 이는 글씨크기에 맞추어 자동으로 변경된 것입니다. 즉, 셀 높이는 복사 붙여넣기 할때 유지되지 않음을 알 수 있습니다.
아래 [영상1] 영상으로 셀 너비를 유지하면서 복사 붙여넣기하는 모습을 확인해 보십시요.
2. 워크시트 보호하기
엑셀을 사용하면서 견적서, 거래명세서, 거래처 관리 등 해당 양식을 만들어 놓고 필요한 내용만 수정하여 작성하는 경우가 많습니다. 하지만 워크시트 보호없이 사용하다보면 원래 양식과 다르게 변형될 수 있기 때문에 워크시트를 보호함으로서 양식의 변형을 막을 수 있습니다.
우선 엑셀 시트에서 편집이 가능한 범위를 선정합니다. 이때 선정된 셀은 워크시트를 보호하더라도 변경이 가능한 셀들을 의미합니다.
변경 가능하게 선택할 셀들을 묶음 지정합니다. Ctrl 키 또는 Shift 키를 이용하여 셀을 선택합니다.
셀을 모두 선택한 후 메뉴에서 '검토'로 이동합니다. 검토 메뉴에서 '보호'의 '범위 편집 허용' 아이콘을 클릭합니다. 그러면 대화상자가 나오는데 '새로만들기'를 선택하고 제목란에 원하는 제목을 입력하고 확인을 클릭합니다. 그리고, 다시 확인을 클릭합니다.
이번에는 워크시트 보호를 위하여 임의의 셀을 클릭한 상태에서 검토 메뉴로 이동합니다. 그리고 '보호'의 '시트보호'를 클릭합니다. [그림6]과 같은 대화상자가 출력되는데 이 대화상자에서 '시트보호 해제 암호'란에 암호를 지정하고 '확인'을 클릭합니다. 암호를 지정하지 않으려면 바로 확인을 클릭하시면 됩니다.
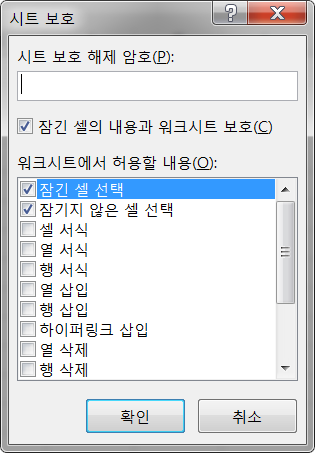
이제 변경 가능하게 선택했던 셀의 내용을 변경시켜 보시면 변경이 가능합니다. 하지만 그 외의 셀에서 내용을 변경하려고 하시면 [그림7]과 같은 경고창이 뜨면서 수정이 불가능합니다.

그러면 워크시트 보호 해제는 어떻게 할까요? 의외로 간단합니다. 검토 메뉴에서 '보호'를 보시면 '시트보호 해제' 아이콘이 보이실 것입니다. 이곳에는 시트 보호하기 전에 원래 '시트보호' 아이콘이 있던 자리였습니다. '시트보호 해제'를 클릭하시면 암호를 지정하지 않은 경우에는 바로 보호가 해제됩니다. 하지만 암호를 지정하신 경우에는 암호를 입력하셔야만 해제가 가능하십니다.
그러므로 시트보호를 하는 취지는 양식의 변형을 막는 것이 주 목적이므로 암호를 지정하여 아무나 변경할 수 없도록 하는 것이 좋을 것 같습니다.
'엑셀 > 엑셀 사용하기' 카테고리의 다른 글
| 조건부 서식을 이용하여 표 꾸미기 II (0) | 2021.05.17 |
|---|---|
| 조건부 서식을 이용하여 표 꾸미기 I (0) | 2021.05.15 |
| 데이터 유효성 검토로 설정하기 (0) | 2021.05.11 |
| 엑셀 시작해보기 II (0) | 2021.05.07 |
| 엑셀 시작해 보기 (0) | 2021.05.04 |
 아무개의 취미생활
아무개의 취미생활



