1. 셀 범위 지정하기
여러 셀을 지정하기 위해서 Ctrl 키나 Shift 키를 사용하여 지정합니다.
우선 범위를 지정하기 위해 시작하는 셀에 마우스 클릭하여 셀을 선택합니다. 그리고, 지정범위 마지막 셀에 가서 Shift 키를 누른 상태에서 셀을 클릭하면 시작 셀에서 마지막 선택한 셀까지 전체가 지정됩니다.
또한, 클릭하는 셀들을 묶어서 지정하고자 할 때에는 처음 셀을 마우스 클릭하여 선택한 후에 추가하여 지정할 셀을 Ctrl 키를 누른 상태에서 마우스 왼쪽 클릭을 하시면 됩니다.
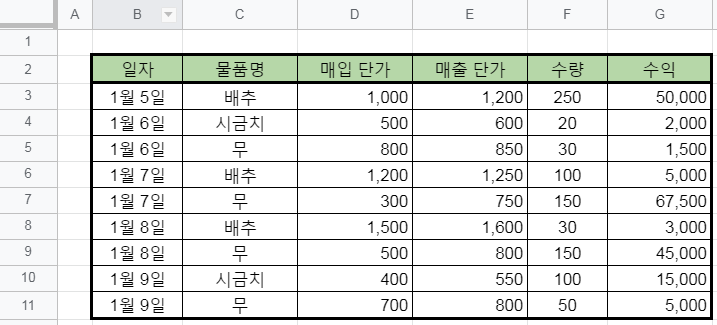
[그림1]에서 5일과 6일에 해당하는 모든 셀을 선택하고자 한다면 Shift 키를 이용하여 선택할 수 있습니다.
B3셀을 우선 마우스 클릭을 하여 선택합니다.

[그림2] 매입 매출 장부 B2셀 클릭 화면
그리고, Shift 키를 누른 상태에서 G5셀을 마우스 클릭합니다. 그러면 [그림3]과 같이 B3셀과 G5셀 사이에 모든 셀이 선택되어 지정되는 것을 보실 수 있습니다.

그럼 Ctrl 키를 누른 상태에서 G5셀을 마우스클릭하면
어떻게 될까요? [그림4]와 같이 B3셀와 G5셀만 선택되어 지정됩니다.
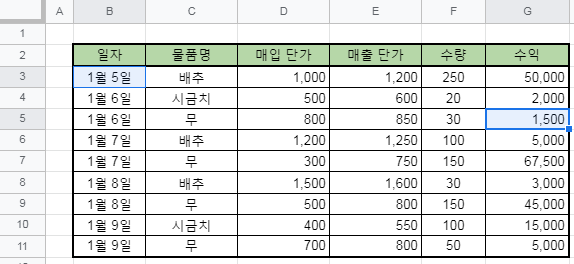
추가로 선택한 셀부터 같은 열이나 행에서 데이터가 입력되어 있는 마지막 셀까지 선택할때 단축키는 다음과 같습니다.
Ctrl 키 + Shift 키 + → : 선택한 셀과 같은 행의 마지막 셀까지 지정
Ctrl 키 + Shift 키 + ↓ : 선택한 셀과 같은 열의 마지막 셀까지 지정
[그림2]와 같이 B3셀을 선택한 상황에서 Ctrl 키와 Shift 키와 → 키를 동시에 누르면 [그림5]와 같이 데이터가 입력되어 있는 같은 행의 마지막 셀까지 선택되는 것을 보실 수 있습니다.
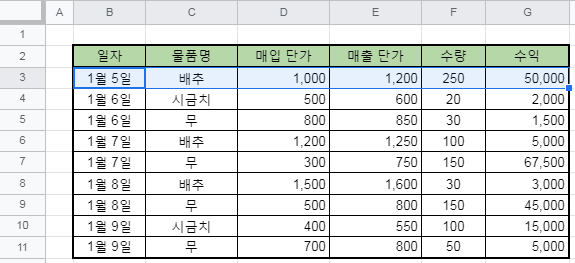
[그림6]을 보시면 Ctrl 키 + Shift 키 + ↓ 키를 동시에 누르면 데이터가 입력되어 있는 같은 열의 마지막 셀까지 선택되는 것을 보실 수 있습니다.
데이터가 있는 전체 셀을 한번에 선택하기 위해서는 [그림2]에서와 같이 데이터가 있는 셀에 마우스 클릭한 후 Ctrl 키 +Shift 키 + 8번 키를 동시에 누르면 됩니다.
2. 이름상자 사용하기
엑셀을 사용하다보면 참조셀을 이용하여 계산하는 경우가 많습니다. 그런데, 참조셀을 잘못 지정하여 값이 엉뚱한 값이 나오는 경우가 종종 발생합니다. 이를 방지하는 방법 중 하나로 참조셀에 이름을 지정하여 지정범위를 정해두는 것입니다.
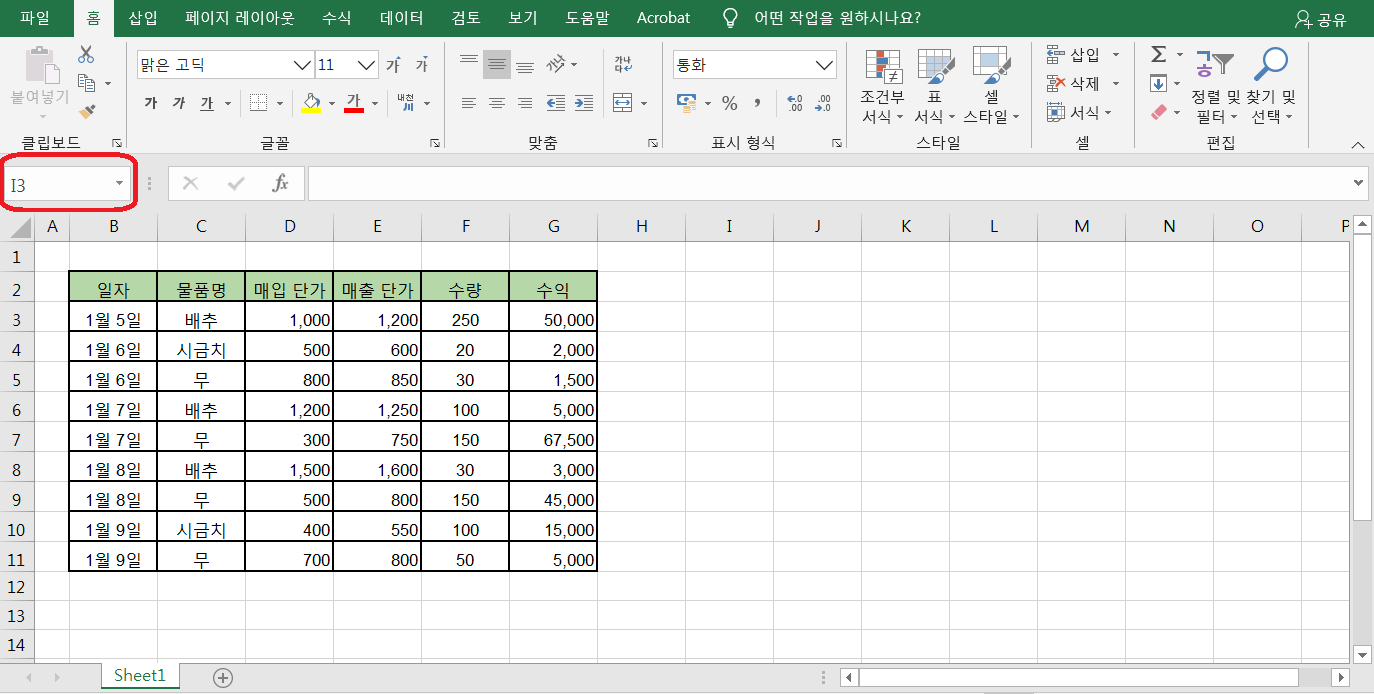
[그림6]을 보시면 좌측 위쪽에 빨간색 사각형으로 표시된 부분이 이름 상자 입니다. 원하는 셀을 묶음 지정한 후 이름 상자에 이름 입력하여 지정하면 묶었던 셀들의 이름이 됩니다. 이후 이 셀들의 데이터를 이용할때 지정한 이름을 이용하여 불러낼 수 있습니다.
사용 모습을 아래 동영상을 참조하세요.
위의 동영상에서는 한 열을 임의로 선택하여 이름을 지정하였습니다. 만약 동영상에 있는 표 전체를 각 열별로 이름이 지정되도록 하려면 어떻게 해야 할까요? 아래 동영상을 참조하세요.
위의 동영상에서 B2셀을 클릭한 후 Ctrl 키 +Shift 키 + 8번 키를 동시에 눌러 표 전체를 지정하였습니다.
그리고, '수식' 메뉴에서 '정의된 이름'에 있는 '선택 영역에서 만들기'를 클릭했습니다. 그리고, [그림7]과 같이 출력된 창에서 '첫 행'만 선택하고 확인 버튼을 누르면 표의 첫 행의 이름대로 각 열들이 이름 정의됨을 보실 수 있습니다.

또한, 정의된 이름은 '이름 상자'에서 확인할 수 있습니다.
'엑셀 > 엑셀 사용하기' 카테고리의 다른 글
| 조건부 서식을 이용하여 표 꾸미기 II (0) | 2021.05.17 |
|---|---|
| 조건부 서식을 이용하여 표 꾸미기 I (0) | 2021.05.15 |
| 데이터 유효성 검토로 설정하기 (0) | 2021.05.11 |
| 엑셀 시작해보기 III (0) | 2021.05.10 |
| 엑셀 시작해 보기 (0) | 2021.05.04 |
 아무개의 취미생활
아무개의 취미생활



