1. 엑셀 프로그램 실행
엑셀을 실행하시면 엑셀 홈 화면이 뜹니다. [그림1]에서 빨간색 사각형으로 표시된 부분을 보시면
새로만들기 메뉴가 있습니다. 이 메뉴를 클릭하세요.
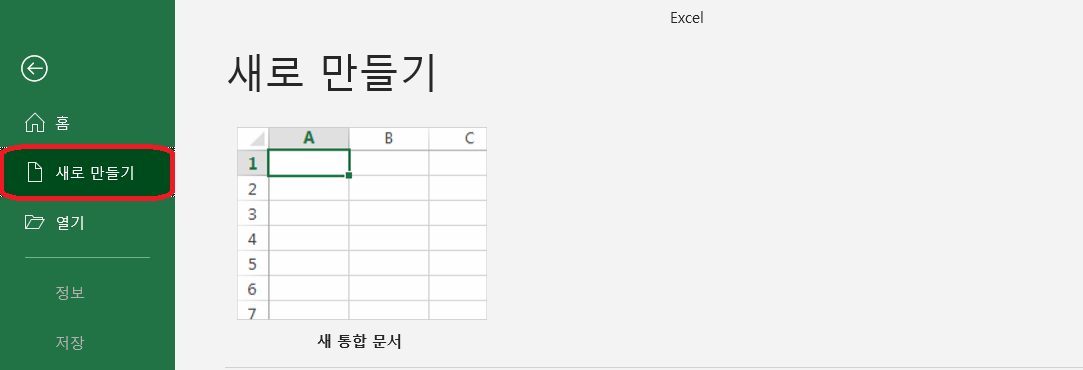
그리고 우측에 새 통합 문서를 클릭하시면 엑셀 워크시트 창이 뜹니다.

처음 열린 워크시트 창 맨 위에 보시면 [그림2]와 같은 메뉴 항목을 보실 수 있습니다.

[그림2]의 메뉴들을 마우스로 클릭하시면 [그림3]과 같이 메뉴에 해당하는 리본 메뉴들이 뜹니다.

[그림4]를 보시면 오른쪽 아래에 '∧' 모양의 아이콘이 보입니다. 이 아이콘은 리본 메뉴를 숨길 수 있는 아이콘 입니다. 마우스로 이 아이콘을 클릭하면 [그림4]에 떠있는 리본 메뉴가 사라집니다. 그리고, 메뉴를 클릭할때만 리본 메뉴가 나타나게 됩니다.
만약 리본 메뉴가 항상 보이게 하시고 싶으시면 마우스 포인터를 메뉴위에 두시고 더블클릭하시면 다시 리본 메뉴가 항상 화면에 떠있게 됩니다.
2. 엑셀 및 PDF 파일로 저장하기
엑셀로 작업한 내용을 저장하려면 [그림2]에서 '파일' 메뉴를 클릭하시면 저장할 수 있습니다.
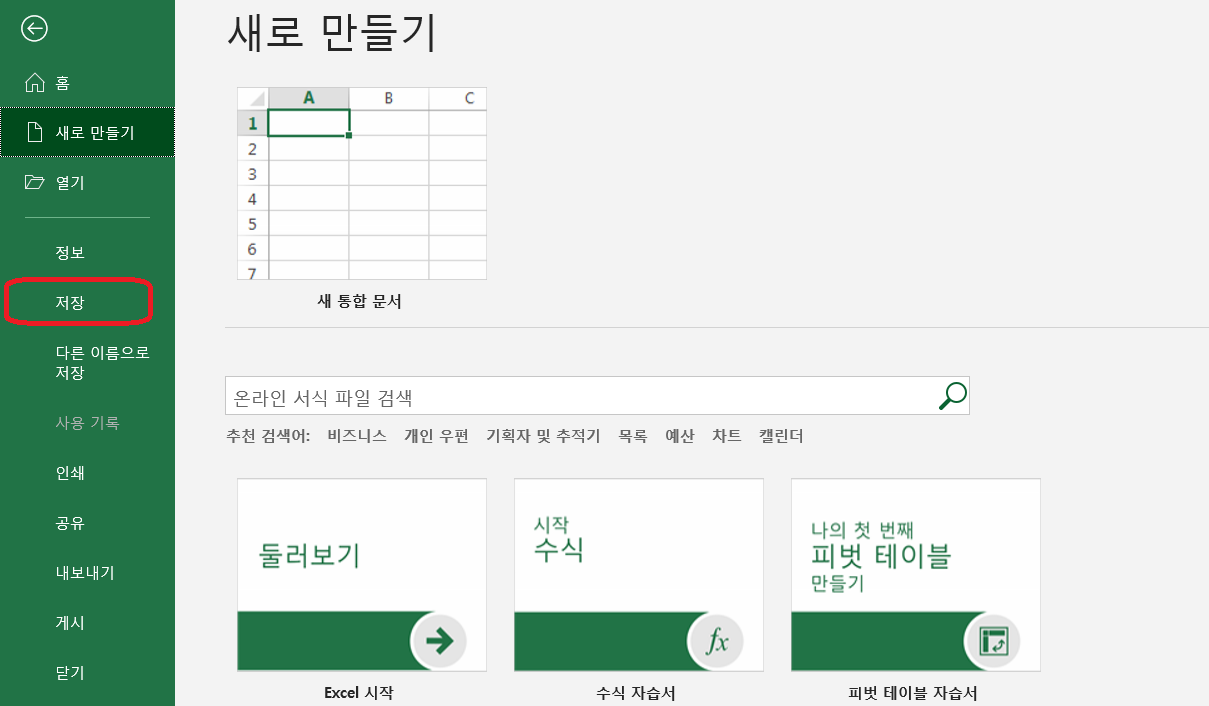
파일 메뉴를 클릭하시면 [그림5]와 같은 창이 뜨며 좌측에 '저장' 항목을 클릭합니다. 클릭하시면 [그림6]과 같이 창이 바뀝니다. 단축키 'Ctrl + S'를 사용하셔도 됩니다. Ctrl 키와 S 키를 동시에 누르면 [그림6]과 같은 창이 뜹니다.
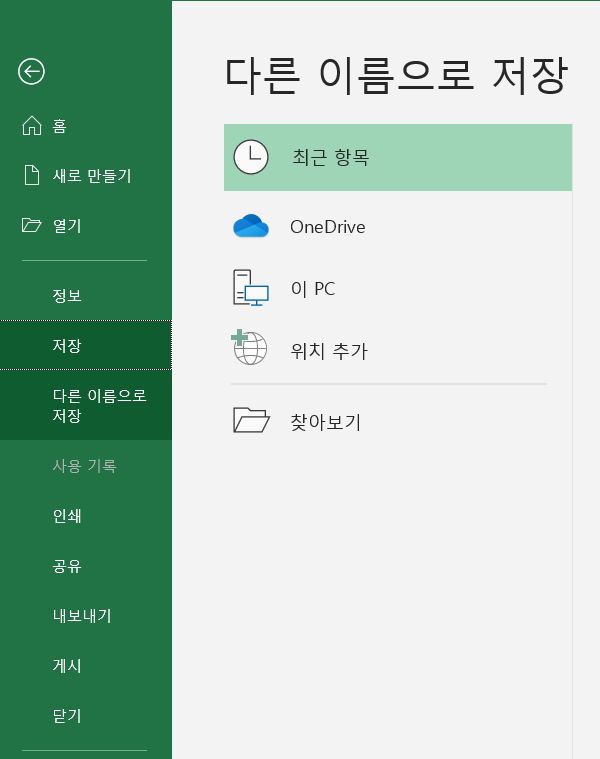
'찾아보기'를 선택하여 저장하기 원하는 디렉토리를 선택 후 파일명을 입력한 다음 확인을 눌러 파일을 저장합니다.
파일을 저장하실때 엑셀 구버전으로 저장하실 수도 있습니다.
파일 저장 창에서 파일형식을 클릭하시고 떠있는 내용들 중에서 'Excel 97 - 2003 서식 파일 (*.xlt)'를 선택하신후 저장을 하시면 현재 사용하시는 엑셀 버전보다 낮은 버전의 엑셀에서도 열어볼 수 있는 파일이 생성됩니다. 하지만 이렇게 저장하시게 되면 신버전의 기능중에 사용 못하게 되는 기능도 있어서 원래 작성했던 파일과 다른 모양이 될 수도 있습니다. 이럴때 PDF 파일로 저장하여 파일을 공유하시면 단순히 뷰어를 통해서 파일 내용을 확인할 수 있습니다.
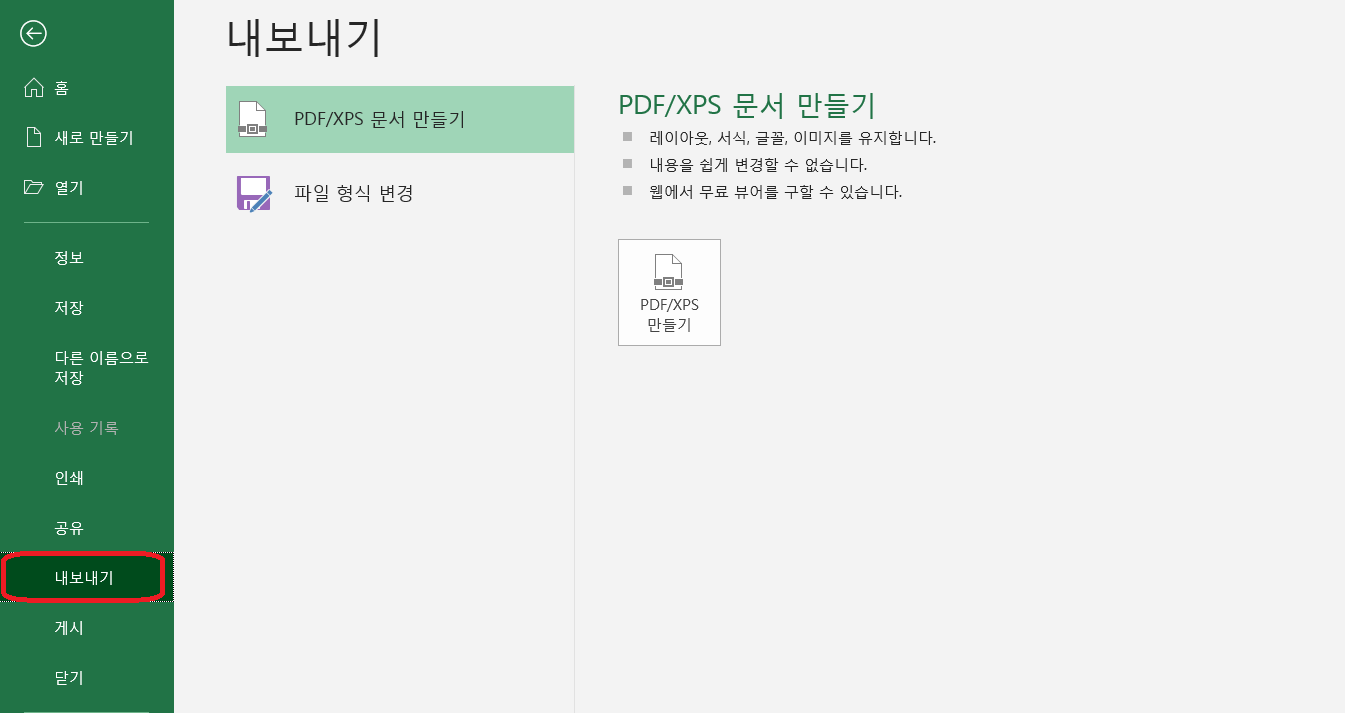
엑셀에서 PDF 파일로 저장하려면 파일 메뉴를 클릭하시고 [그림7]에서 좌측에 빨간 사각형으로 표시된 곳의 내보내기를 클릭합니다.
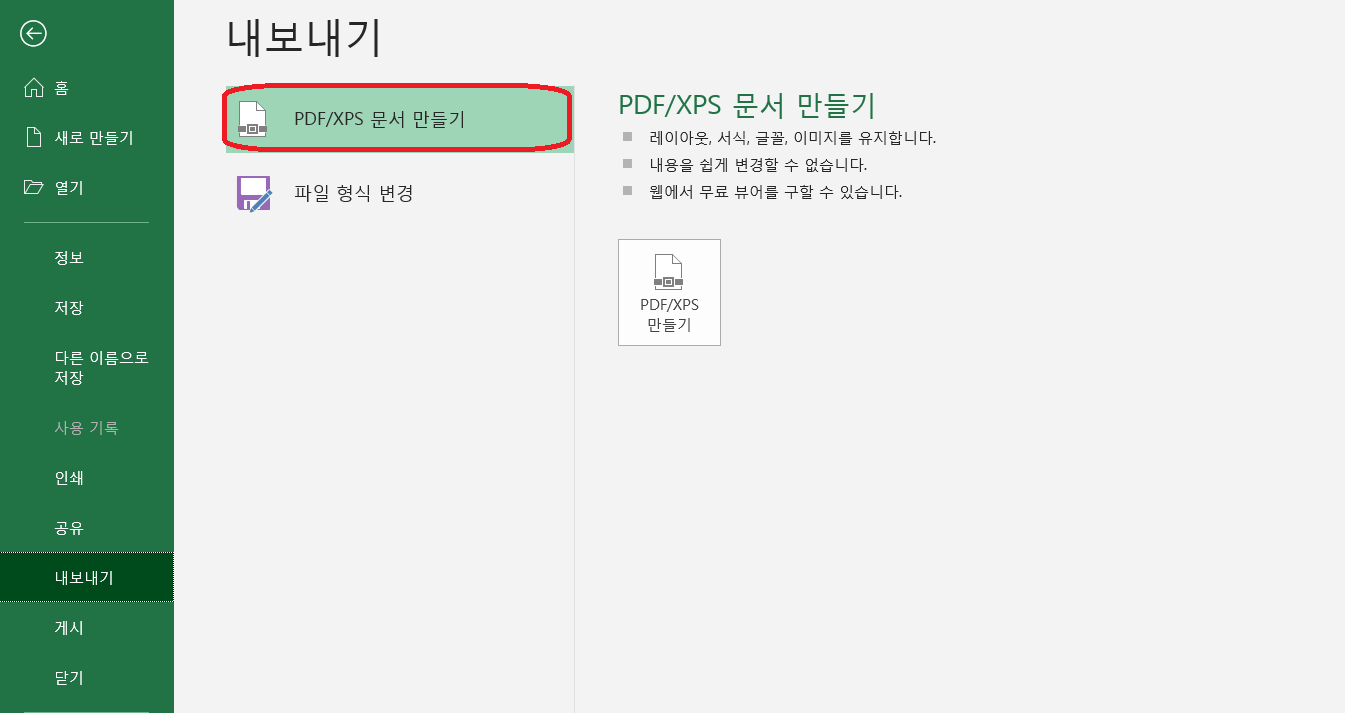
클릭하면 [그림8]과 같이 창이 뜨며 빨간색 사각형으로 표시한 'PDF/XPS 문서 만들기'를 클릭하시고 오른쪽 아래부분에 있는 'PDF/XPS 만들기' 아이콘을 클릭합니다.
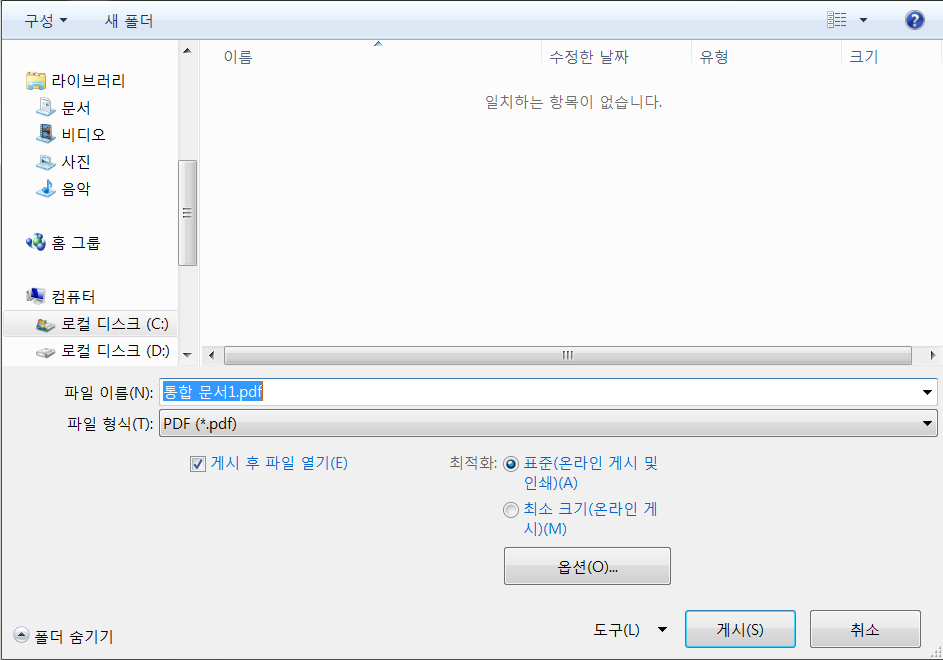
[그림9]와 같은 창이 뜨며 파일 이름을 적어주시고 아래 '게시(S)' 버튼을 클릭하시면 PDF 파일로 저장됩니다. 이때 파일 형식이 'PDF (*.pdf)'로 선택되어 있어야 합니다.
참고로 메뉴를 사용하면서 단축키를 쓰고 싶은 경우에는 ALT 키를 누르고 있으면 각 메뉴별로 알파벳들이 뜨는 것이 보이실 것입니다. 이 알파벳을 누르시면 그 메뉴가 실행됩니다.
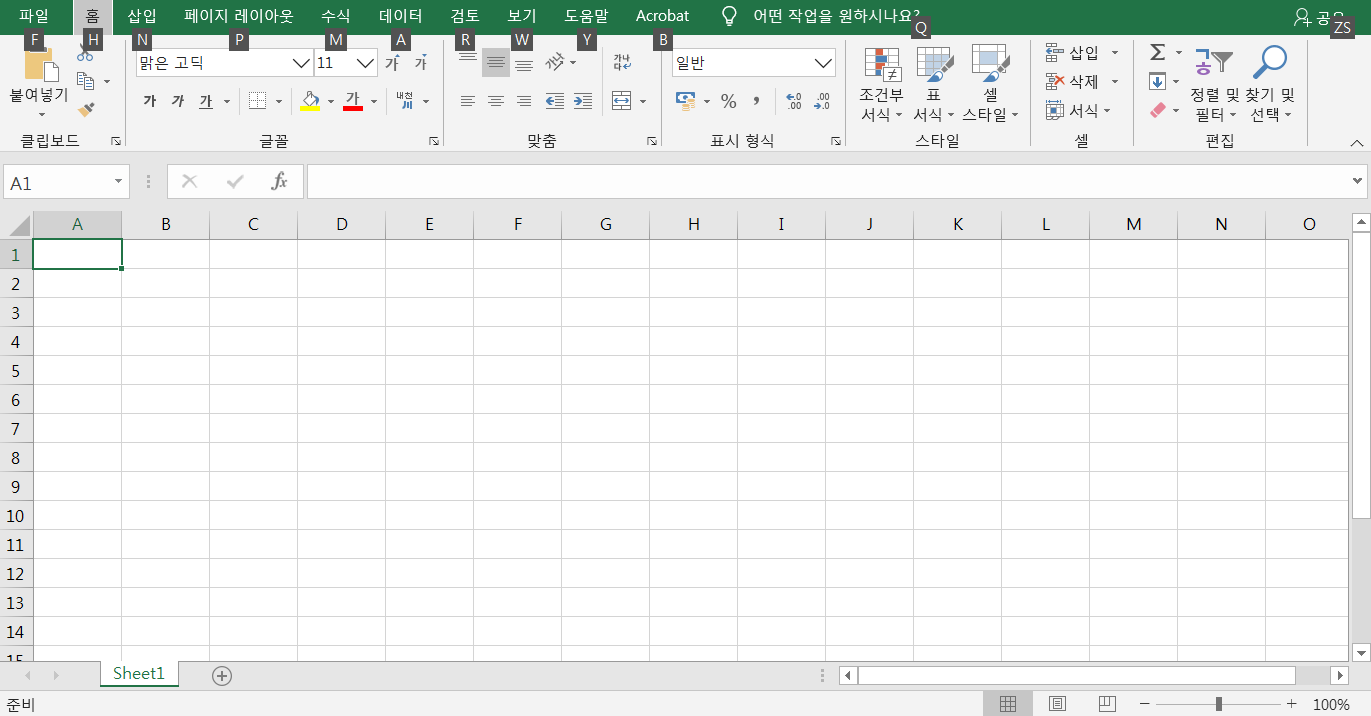
[그림10]을 보시면 각 메뉴들 밑에 알파벳들이 떠 있는 것을 보실 수 있습니다. 엑셀에서 ALT 키를 누르고 있으면 [그림10]과 같이 알파벳들이 뜹니다. 그 알파벳을 누르시면 해당 메뉴가 실행됩니다.
F : 파일 메뉴 실행
H : 홈 메뉴 실행
N : 삽입 메뉴 실행
P : 페이지 레이아웃 메뉴 실행
M : 수식 메뉴 실행
A : 데이터 메뉴 실행
R : 검토 메뉴 실행
W : 보기 메뉴 실행
Y : 도움말 메뉴 실행
알파벳들을 사라지게 하시려면 ESC 키를 누르시면 됩니다.
그리고, 알파벳이 떠있지 않은 상태에서 ALT 단축키를 사용하시려면 ALT 키와 해당 알파벳 키를 동시에 누르셔야 합니다.
'엑셀 > 엑셀 사용하기' 카테고리의 다른 글
| 조건부 서식을 이용하여 표 꾸미기 II (0) | 2021.05.17 |
|---|---|
| 조건부 서식을 이용하여 표 꾸미기 I (0) | 2021.05.15 |
| 데이터 유효성 검토로 설정하기 (0) | 2021.05.11 |
| 엑셀 시작해보기 III (0) | 2021.05.10 |
| 엑셀 시작해보기 II (0) | 2021.05.07 |
 아무개의 취미생활
아무개의 취미생활



