매크로를 빠르게 실행하는 방법중에는 이전에 말씀드린 빠른 실행 도구에 등록시켜서 실행시킬 수도 있습니다. 링크를 클릭하셔서 이전 글을 보시면 됩니다. 이번에는 매크로를 실행하기 위해 버튼을 만들어 빠르게 실행하는 방법을 알아보고자 합니다.
1. 버튼 만들기
엑셀 메뉴에서 [그림 1]에서 보이는 삽입 메뉴를 클릭합니다. 일러스트레이션 그룹의 도형 아이콘을 클릭합니다.

그럼 여러가지 도형 목록들이 화면에 출력됩니다. ([그림 2] 참조)
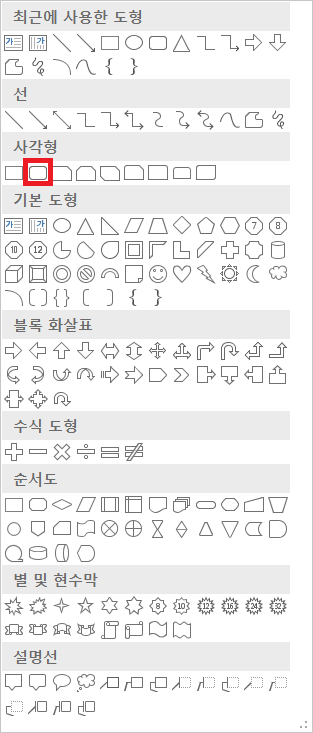
[그림 2]의 빨간색 사각형으로 표시된 사각형 도형을 클릭하여 선택합니다. 꼭 사각형이 아닌 원하시는 도형을 고르시면 됩니다. 엑셀 시트에서 원하는 위치에 가서 마우스 좌클릭 후 드래그로 사각형 도형을 만드시면 됩니다. 그리고, 버튼을 꾸미시려면 엑셀 메뉴에 그리기 도구-서식으로 가셔서 원하는 모양으로 꾸미시면 됩니다. 저는 도형효과로 네온을 적용하고 색상을 넣었습니다.
이제 만드신 도형에 마우스 커서를 움직이시고 더블클릭을 하시면 글자를 입력하실 수 있습니다.
저는 '달성률 계산'이라고 입력하고 홈-글꼴 그룹에 가서 글씨 크기와 가운데 맞춤을 설정하였습니다.
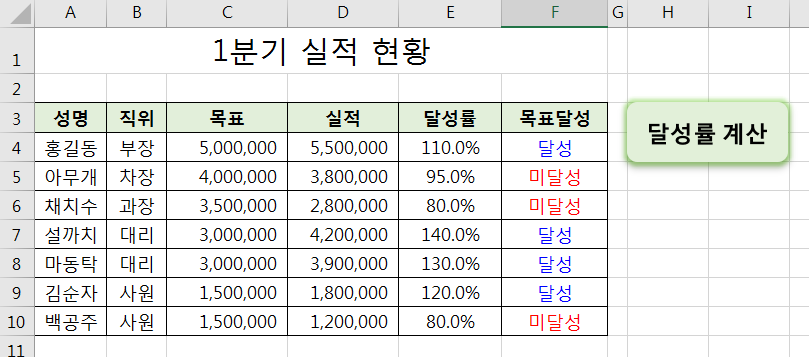
[그림 3]과 같이 도형을 꾸며서 버튼을 만들었습니다. 이제 이 버튼을 클릭하면 매크로가 실행되도록 만들어 보겠습니다. 우선 매크로가 잘 실행되는지 확인하기 위하여 E4:E10셀의 내용을 모두 지웁니다.
마우스 커서를 만드신 도형위에 옮기시고 마우스 우측 버튼을 클릭하시면 메뉴가 나옵니다. 메뉴중에서 매크로 지정을 클릭합니다.
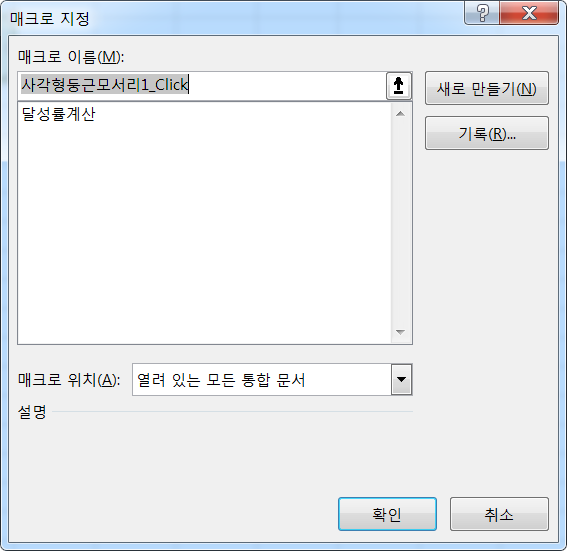
[그림 4]와 같이 매크로 지정 창이 화면에 출력됩니다. 매크로 이름에서 '달성률계산'을 클릭하고 확인 버튼을 클릭합니다.
이제 버튼을 클릭해보시면 아까 지웠던 E열에 값들이 계산되어 나오는 것을 보실 수 있습니다.
2. 매크로 삭제하기
만든 매크로를 삭제하는 방법을 알아보겠습니다.
엑셀 메뉴에서 개발도구-코드-매크로를 클릭합니다. 그러면 [그림 5]와 같은 매크로 창이 출력됩니다.
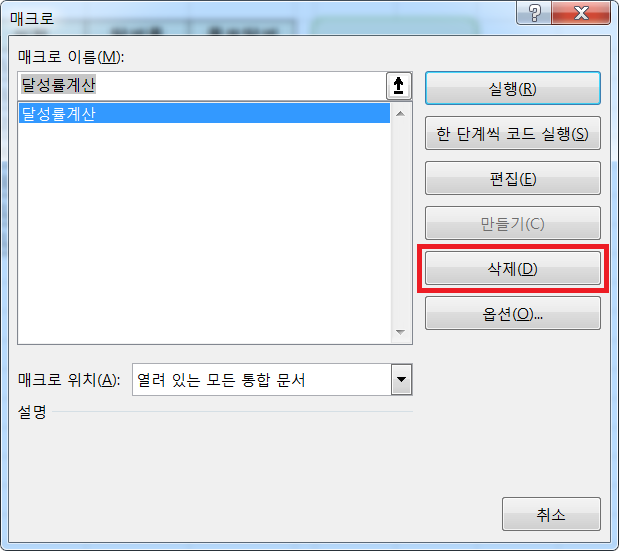
[그림 5]를 보시면 매크로 이름에 '달성률계산'이라는 매크로가 보입니다. 마우스 클릭한 후 빨간색 사각형으로 표시한 삭제 버튼을 클릭합니다.
매크로를 삭제할지를 확인하는 메시지 창이 출력됩니다. 삭제하기 위해 확인 버튼을 클릭하면 매크로가 삭제됩니다.
'엑셀 > 매크로' 카테고리의 다른 글
| 엑셀 매크로 저장 및 사용하기 II (0) | 2021.06.28 |
|---|---|
| 엑셀 매크로 저장 및 사용하기 I (0) | 2021.06.26 |
 아무개의 취미생활
아무개의 취미생활

