이전 글에서 매크로를 저장하는 방법과 사용하는 방법을 알아봤습니다. 이번에는 예제를 통해 이전 글에서 설명한 내용을 실제 실행해보겠습니다.
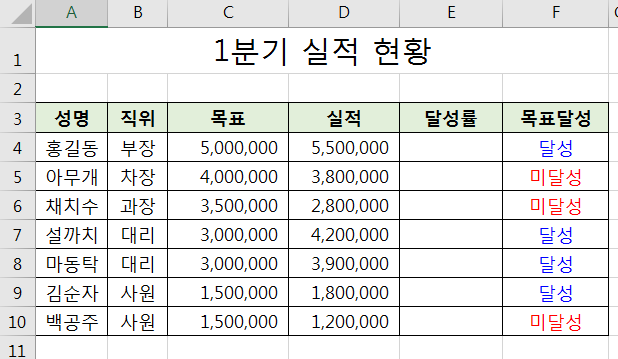
[그림 1]과 같은 실적 현황 시트가 있습니다. E열 달성률 셀에 실적을 목표로 나누는 식을 입력하려고 합니다. 또한 이 식을 입력하여 달성률을 구하는 작업을 매크로로 기록하려고 합니다.
엑셀 메뉴에서 개발도구로 들어가서 코드 그룹의 매크로 기록 아이콘을 클릭합니다.([그림 2] 참조)

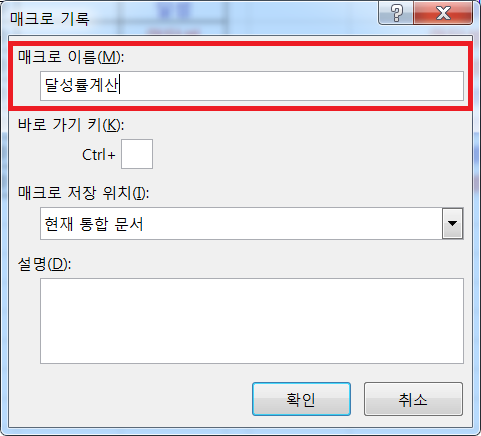
[그림 3]과 같은 매크로 기록 창이 출력되는데 빨간색 사각형으로 표시된 부분의 매크로 이름에 원하는 이름을 작성합니다. 여기서는 '달성률계산'이라고 입력하겠습니다. 그리고 확인 버튼을 클릭합니다.
이제 달성률 계산 수식을 E4 셀에 입력하고 자동채우기를 이용해 E10 셀까지 식을 입력합니다. 입력한 결과는 [그림5]와 같습니다.
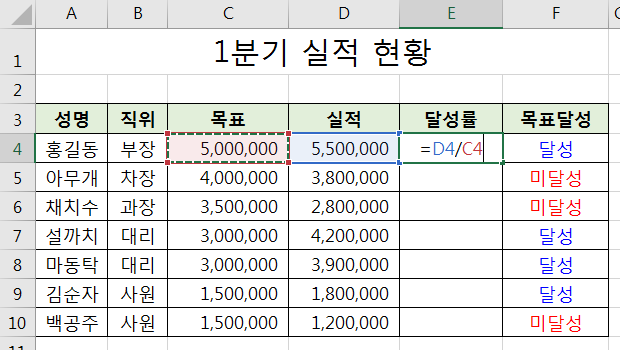
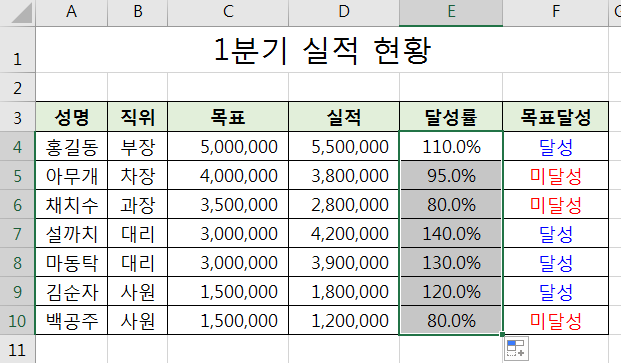
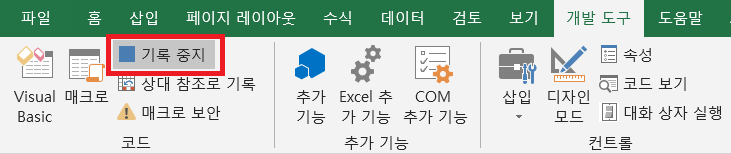
이제 매크로 기록이 완료되었습니다. 매크로가 잘 저장되었는지 확인하기 위해 코드 그룹의 매크로 아이콘을 클릭합니다.
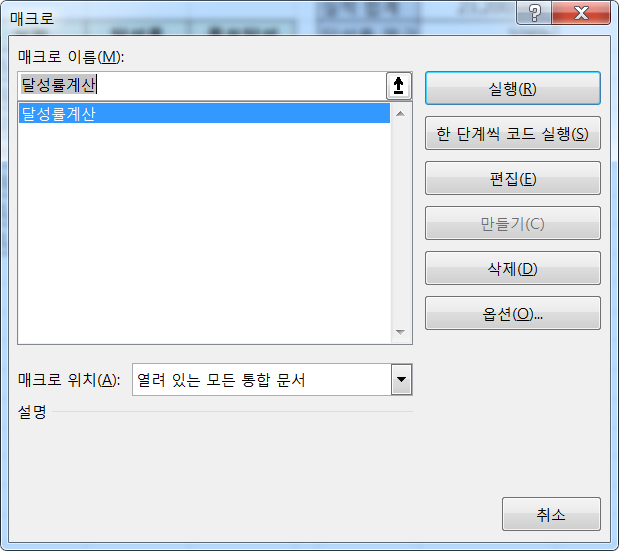
[그림 6]과 같은 매크로 창이 출력됩니다. 저희가 저장한 매크로 이름인 '달성률계산'이 보입니다. 이름을 마우스 좌측 버튼으로 클릭하고 편집 버튼을 클릭합니다.
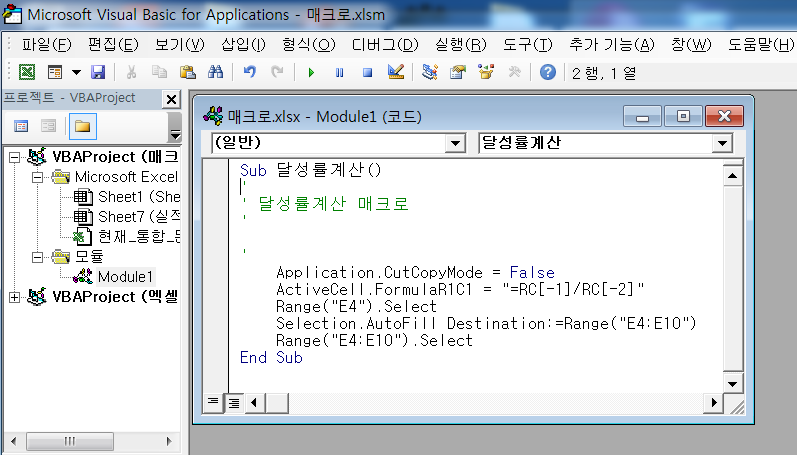
[그림 7]과 같은 매크로 편집 창이 출력됩니다. 단지 달성률 열에 수식을 입력하는 작업을 매크로로 기록하였을 뿐인데 엑셀이 자동으로 VBA 프로그래밍을 해주었습니다.
이제 매크로가 저희가 원하는 대로 작동하는지 점검하기 위해 E열의 식을 모두 지웁니다.
그리고 다시 개발 도구 메뉴의 코드 그룹에서 매크로 아이콘을 클릭합니다.
[그림6]과 같은 매크로 창이 출력되면 달성률계산을 마우스 좌 클릭한 후 실행 버튼을 클릭합니다. (매크로가 하나뿐이므로 자동으로 달성률계산 매크로가 선택되어 있습니다. 바로 실행 버튼을 클릭하시면 됩니다.)
그러면 달성률 열의 E4:E10 셀에 수식이 입력되는 모습을 보실 수 있습니다.
이제 매크로를 작성한 엑셀 파일을 저장하기 위해 저장 아이콘을 클릭합니다.
그러면 [그림8]과 같은 창이 출력됩니다.

[그림 8]과 같은 창이 출력되는 이유는 매크로가 저장된 파일은 xlsm 형식과 같은 일반 엑셀 파일로 저장할 수 없습니다. 이제 아니요 버튼을 클릭합니다.
그러면 다른 이름으로 저장 창이 출력됩니다.
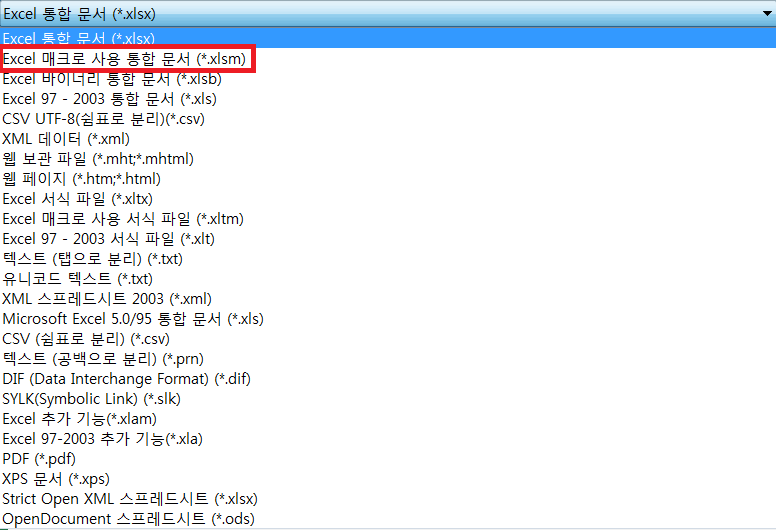
원하는 파일명을 작성하고 파일 형식 중에서 [그림 9]에 빨간색 사각형으로 표시된 Excel 매크로 사용 통합 문서 (*.xlsm)을 선택하고 저장 버튼을 클릭합니다.
매크로가 포함된 엑셀 파일 저장이 완료됩니다.
다음에는 매크로를 빠르게 실행하기 위해 버튼을 만드는 방법에 대해 알아보겠습니다.
'엑셀 > 매크로' 카테고리의 다른 글
| 엑셀 매크로 저장 및 사용하기 III (0) | 2021.06.29 |
|---|---|
| 엑셀 매크로 저장 및 사용하기 I (0) | 2021.06.26 |
 아무개의 취미생활
아무개의 취미생활

