XLOOKUP 함수
오피스 365 엑셀에 새롭게 추가된 함수 중에서 XLOOKUP 함수가 있습니다.
이 함수는 기존에 사용하던 VLOOKUP 함수나 HLOOKUP 함수와 마찬가지로 찾고자 하는 값을 데이터에서 찾아 그와 관련된 값을 불러올 때 사용합니다.
새롭게 추가된 XLOOKUP 함수는 어떻게 사용하며 기존의 VLOOKUP 함수나 HLOOKUP 함수와는 어떻게 다른지 알아보겠습니다.
VLOOKUP함수
셀에서 많이 사용되는 VLOOKUP함수 VLOOKUP함수와 HLOOKUP함수는 실제 업무에서 많이 사용되는 함수 중 하나입니다. 데이터 테이블에서 내가 원하는 값을 눈으로 일일이 찾기에는 시간도 많이 걸리고
mr-johndoe.tistory.com
1. XLOOKUP 함수 사용 방법
XLOOKUP 함수를 사용하는 방법은 다음과 같습니다.
=XLOOKUP(찾을 값, 찾을 범위, 참조하고자 하는 값이 있는 범위, #N/A 대체, 찾는 방법, 찾기 옵션)
찾을 값 : 찾으려는 기본값
찾을 범위 : 찾을 값이 있는 데이터 범위
참조하고자 하는 값이 있는 범위 : 찾을 값과 관련된 참조 값이 있는 데이터 범위
#N/A 대체 : #N/A 에러 대신 반환할 값 지정
찾는 방법 : 기본값은 0
| 찾는 방법 | 설 명 |
| 1 | 정확하게 일치하거나 다음으로 큰 값 |
| 0 | 정확하게 일치하는 값 |
| -1 | 정확하게 일치하거자 다음으로 작은 값 |
| 2 | 와일드카드 문자(*, ?, ~)를 사용하여 값 찾기 |
찾기 옵션 : 기본값은 1
| 찾기 옵션 | 설 명 |
| 1 | 찾을 범위에서 첫 번째 항목부터 찾을 값 검색 |
| -1 | 찾을 범위에서 마지막 항목부터 찾을 값 검색 |
| 2 | 오름차순으로 정렬된 범위에서 이진 검색 |
| -2 | 내림차순으로 정렬된 범위에서 이진 검색 |
2. 예제를 통해 확인
[그림 1]과 같이 학생명부가 있을 때 찾고자 하는 학생 이름을 입력하면 해당 학생의 성별, 생년월일, 연락처가 나타나도록 하려고 합니다.
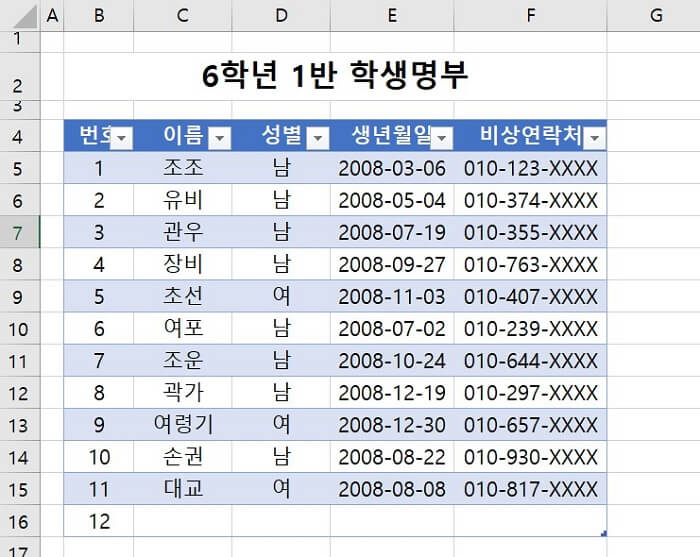
우선, VLOOKUP을 사용해서 데이터 검색을 하는 것에 대해 알아보겠습니다.
[그림 2]와 같이 엑셀 시트에 찾은 데이터를 나타내기 위해 만듭니다. (찾을 값을 입력하는 셀 주소는 H6셀)

[그림 2]에서 H6셀에 학생이름을 입력하면 성별, 생년월일, 비상연락처가 학생명부에서 찾아 출력되도록 하겠습니다.
I6셀에 다음과 같이 입력합니다.
=VLOOKUP($H$6,$C$5:$F$15,2,0)
그리고, J6셀에는 다음과 같이 입력합니다.
=VLOOKUP($H$6,$C$5:$F$15,3,0)
마지막으로 K6셀에는 다음과 같이 입력합니다.
=VLOOKUP($H$6,$C$5:$F$15,4,0)
이제 H6셀에 찾고자 하는 학생의 이름을 입력하면 학생명부에서 해당 학생의 데이터를 찾아 나타나게 됩니다.
VLOOKUP 사용방법에 대해서는 이전 글을 확인하시기 바랍니다.
그럼 이를 XLOOKUP으로 바꾸면 어떻게 될까요?
다음과 같이 입력하면 됩니다.
I6셀에는. =XLOOKUP($H$6,$C$5:$C$15,D5:D15)
J6셀에는, =XLOOKUP($H$6,$C$5:$C$15,E5:E15)
K6셀에는, =XLOOKUP($H$6,$C$5:$C$15,F5:F15)
를 입력하시면 됩니다.
여기서, VLOOKUP과 XLOOKUP의 가장 큰 차이점은 VLOOKUP의 경우에는 데이터의 가장 좌측의 값이 찾고자 하는 값이 위치해 있어야 하지만, XLOOKUP은 그런 제약이 없습니다.
예제를 가지고 말하자면 VLOOKUP 함수를 사용할 때는 찾고자 하는 학생 이름이 찾을 범위의 가장 좌측에 존재하도록 범위를 지정하였습니다.
하지만, XLOOKUP 함수는 찾을 범위와 참조 값을 찾을 범위를 각각 지정하였으므로 이런 제약이 없습니다.
이러한 VLOOKUP 함수이 제약 때문에 INDEX 함수와 MATCH 함수를 사용하였는데 이제는 XLOOKUP 함수로 이 문제를 해결하게 된 것입니다.
엑셀 INDEX 함수와 MATCH 함수로 VLOOKUP 함수 기능 발휘하기
엑셀 INDEX 함수와 MATCH 함수로 VLOOKUP 함수 기능 발휘하기
이전 글에서 VLOOKUP 함수와 HLOOKUP 함수에 대해 알아보았습니다. 그런데, 이 함수를 사용하려면 찾으려는 값이 있는 셀의 위치가 표의 가장 왼쪽 또는 위쪽에 있어야 하는 제약이 있습니다. 그렇지
mr-johndoe.tistory.com
이 포스팅은 쿠팡 파트너스 활동의 일환으로, 이에 따른 일정액의 수수료를 제공받습니다.
'엑셀 > 함수' 카테고리의 다른 글
| 엑셀 다중 조건으로 검색하여 값을 참조하기 - INDEX, MATCH (0) | 2022.02.03 |
|---|---|
| 엑셀 배열 수식을 이용하여 결과값 얻기 (0) | 2022.01.29 |
| 엑셀 OFFSET 함수로 열 데이터와 행 데이터 전환하기 (0) | 2022.01.25 |
| 엑셀 OFFSET 함수로 지정한 열 또는 행 참조하기 (0) | 2022.01.24 |
| 엑셀 INDEX 함수와 MATCH 함수로 VLOOKUP 함수 기능 발휘하기 (0) | 2022.01.21 |
 아무개의 취미생활
아무개의 취미생활




