msteams.exe 오류 수정 방법
윈도11을 시작할 때 'msteams.exe - 잘못된 이미지'라는 오류 메시지 창이 뜨는 경우가 있습니다. 이럴 경우 어떻게 오류 수정을 하여야 하는지 알아보겠습니다.
1. 오류메시지
윈도11을 사용하실 때 컴퓨터를 부팅하면 [그림 1]과 같은 'msteams.exe - 잘못된 이미지' 오류 메시지 창이 출력되는 경우가 있습니다.
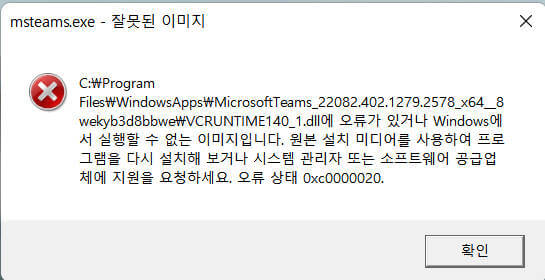
일종의 버그로 MS에서는 사용 가능한 업데이트를 주기적으로 확인하며 다운로드할 수 있도록 운영체제를 만들었는데, 프로그램 실행에 필요한 파일 및 라이브러리 등의 프로그램을 실행할 수 없거나 업데이트 중 손상되었을 때 발생합니다.
2. 오류 수정 방법
2.1 Microsoft Teams 복구 및 다시 시작

컴퓨터를 실행하시고 바탕화면에서 아래쪽을 보시면 [그림 2]와 같은 아이콘들이 보입니다. 거기서 빨간색 사각형으로 표시한 윈도 모양의 아이콘을 클릭하세요.
그러면, 실행할 수 있는 프로그램 아이콘들이 보이시는데 '설정' 프로그램을 찾아서 실행합니다.
설정창에서 좌측에서 '앱' 메뉴를 찾아서 마우스 좌클릭하시고 우측에서 '앱 및 기능'을 마우스 좌클릭합니다. ([그림 3] 참조)

앱 및 기능을 클릭하신 후 스크롤을 아래쪽으로 이동하시면 'Microsoft Teams' 메뉴가 보입니다.
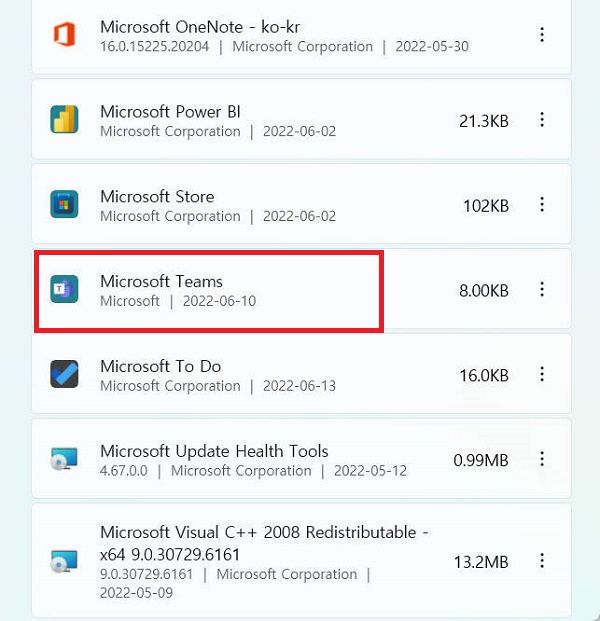
Microsoft Teams에서 우측의 점 3개 있는 부분을 클릭하시고 '고급 옵션'을 선택합니다.
고급 옵션 창에서 아래쪽으로 스크롤하시면 '초기화'가 나타납니다.
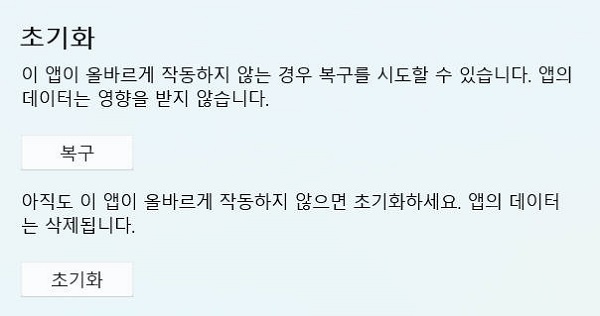
[그림 5]와 같은 메뉴가 보이시면 먼저 '복구' 버튼을 클릭하시고 오류 메시지가 뜨는지 확인해 보십니다.
만약, 오류메시지가 계속 뜨면 이번에는 '초기화' 버튼을 클릭하신 후 오류메시지가 뜨는지 확인해 보십시오.
저의 경우에는 '초기화' 버튼을 누른 후 오류 메시지가 뜨지 않았습니다.
만약, 초기화까지 실행하였는데도 오류 메시지가 나타난다면, 'Microsoft Teams'의 점 3개 부분을 클릭하시고 뜨는 메뉴에서 '제거'를 선택하시고 프로그램을 삭제합니다.
그리고, 아래 링크로 이동하셔서 파일을 다운로드하신 후 다운로드한 파일을 실행하여 다시 설치하시기 바랍니다.
이 포스팅은 쿠팡 파트너스 활동의 일환으로, 이에 따른 일정액의 수수료를 제공받습니다.
'OS' 카테고리의 다른 글
| LAN 그래픽카드 드라이버 업데이트 (0) | 2021.04.01 |
|---|
 아무개의 취미생활
아무개의 취미생활

