장치 드라이버 업데이트
컴퓨터를 사용하다가 느려지거나 이상이 생겨 C드라이브를 포맷하고 OS를 다시 설치해야 하는 경우가 많습니다.
OS를 새로 설치하게 되면 컴퓨터 부속들의 드라이버들도 설치가 이루어져야 제대로 사용할 수 있습니다.
그런데, MS에서 윈도우7 업데이트 지원을 중지하면서 윈도우7 업데이트뿐만 아니라 장치 드라이버 자동 설치도 불가능해졌습니다.
이제 윈도우7을 다시 설치하게 되면 일일이 장치 드라이버도 설치해주어야 하는 번거로움이 생겼습니다.
내 컴퓨터 장치들의 모델명등을 알고 이에 맞는 드라이버를 찾아서 설치해주어야 합니다.
이번에 저도 노트북이 고장나면서 예전에 쓰던 데스크톱을 사용하기 위해 윈도우7을 새로 설치하였는데 바로 위와 같은 문제가 발생했습니다.
데스크톱을 쓴 지 너무 오래돼서 장치가 어떤 것들이 있는지부터 확인을 해야 했으니까요.
우선 컴퓨터 뚜껑을 열고 메인보드에 쓰여있는 회사명 및 모델명을 찾았습니다.
그런데 문제는 네트워크 연결조차 되지 않는 거였습니다.
그래서 우선 핸드폰으로 해당 메인보드의 LAN 드라이버를 받아 컴퓨터로 옮긴 후 설치하여 인터넷 연결부터 하였습니다.
이때 드라이버를 찾다가 괜찮은 사이트를 발견하여 알려드리고자 합니다.
주소는 http://freedriver.org/ 입니다.
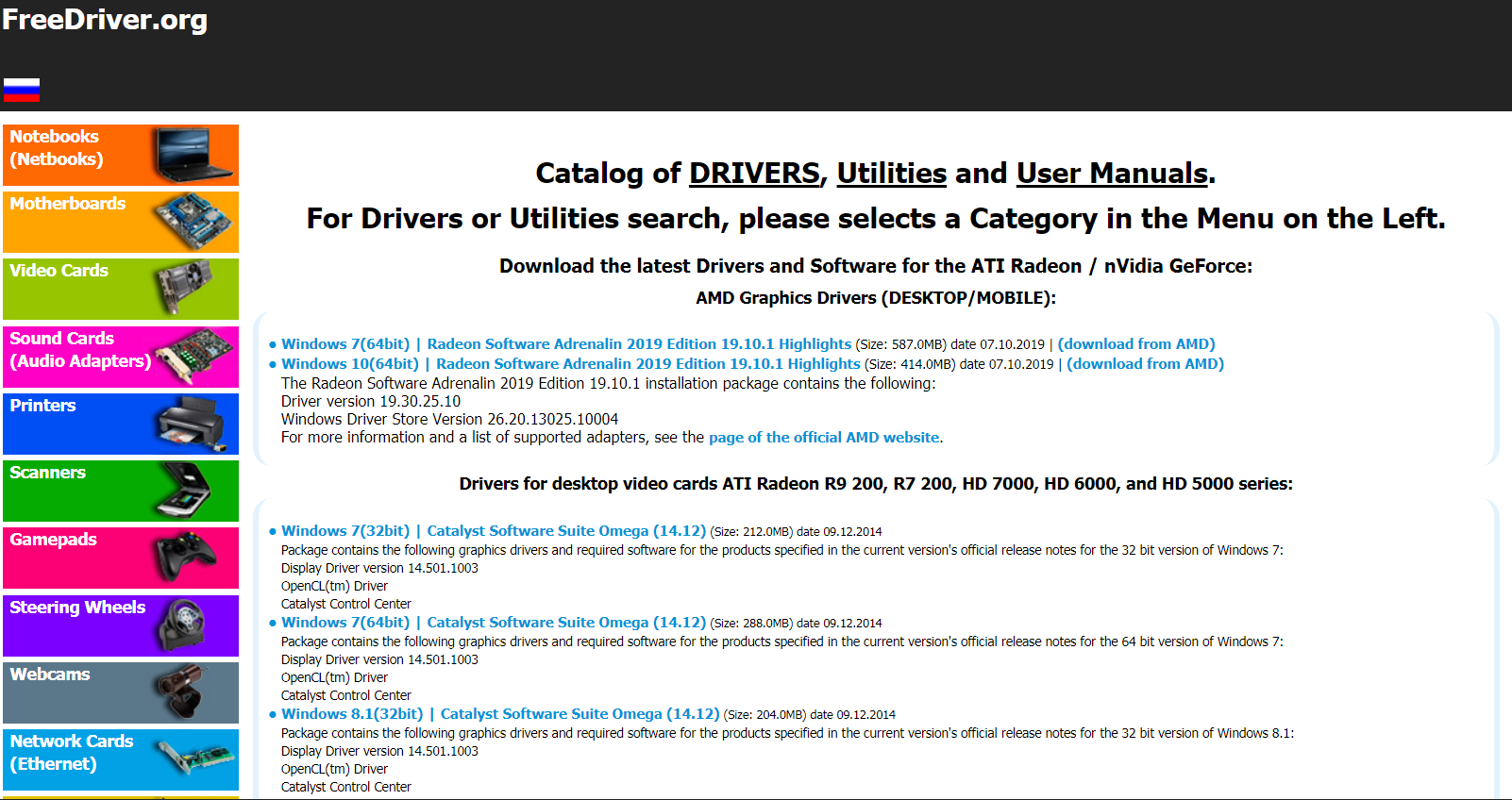
주소를 클릭하여 들어가시면 [그림 1]과 같은 화면이 뜹니다.
거기에서 왼쪽에 보시면 장치별로 분류되어 있는 블록들이 보이실 겁니다.
저는 메인보드 드라이버를 찾는 것이었으므로 왼쪽의 'Motherboards'를 클릭하였습니다.
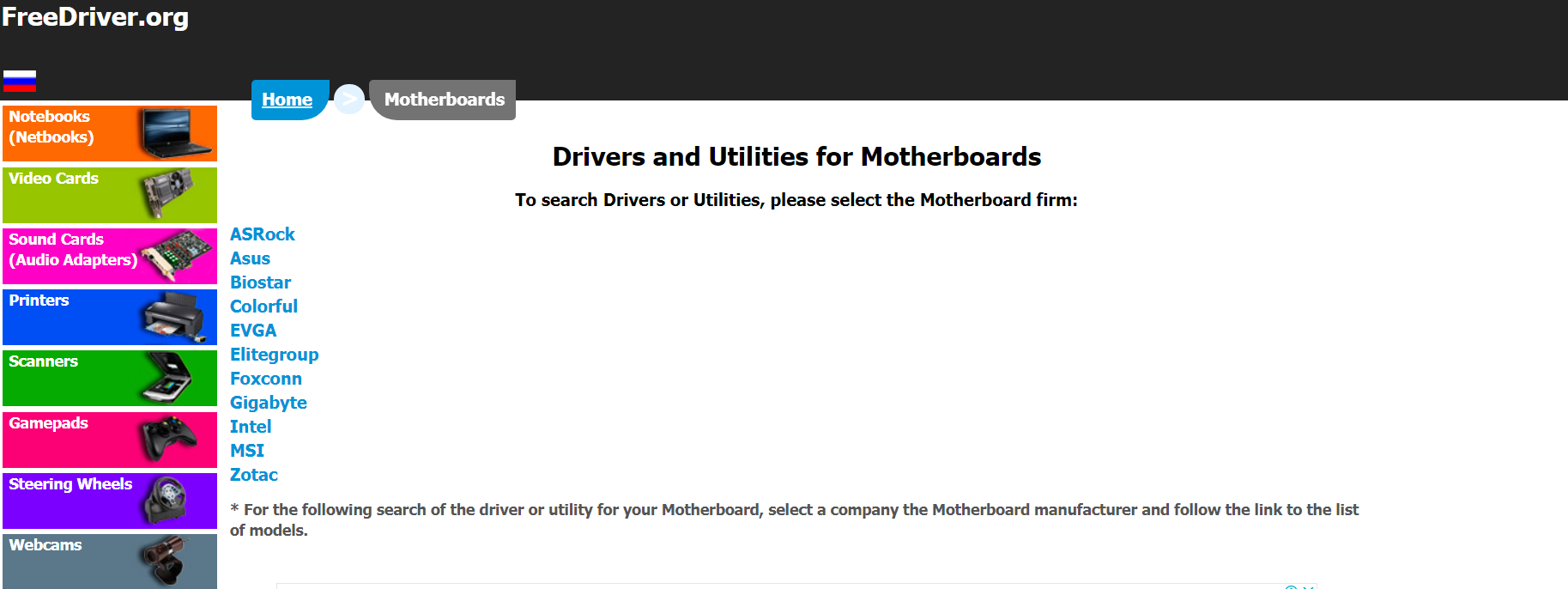
[그림 2] 화면 우측(흰색 바탕)에 보시면 제조사 이름이 떠있는 것을 보실 수 있습니다.
자신의 컴퓨터에 해당하는 제조사를 클릭하시면 됩니다. 저는 ASRock사 제품이므로 맨 위에 있는 ASRock을 클릭하겠습니다.
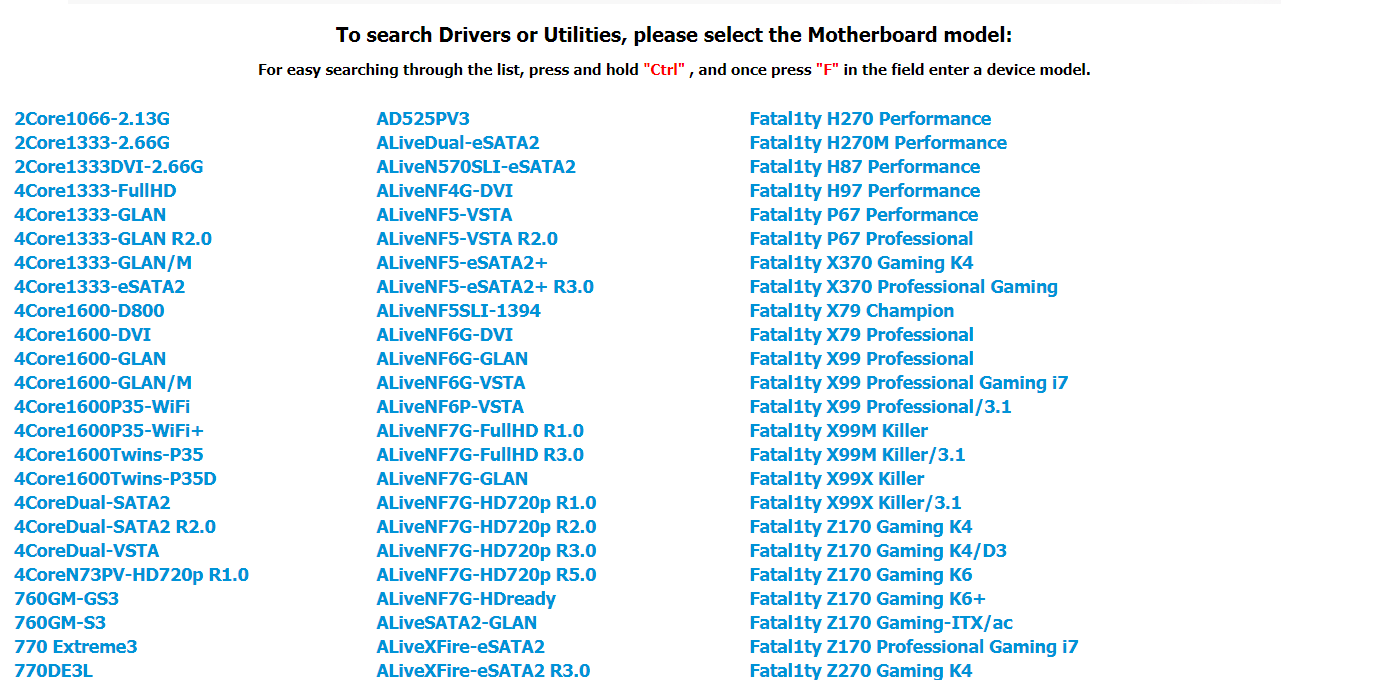
ASRock사의 메인보드 모델명들이 화면에 뜹니다. 마우스 휠로 아래로 내리시면서 자신의 모델을 찾은 후 그 모델명을 클릭하시면 됩니다.
890GX Extream3을 클릭하시면 [그림 4]와 같은 화면이 뜹니다.
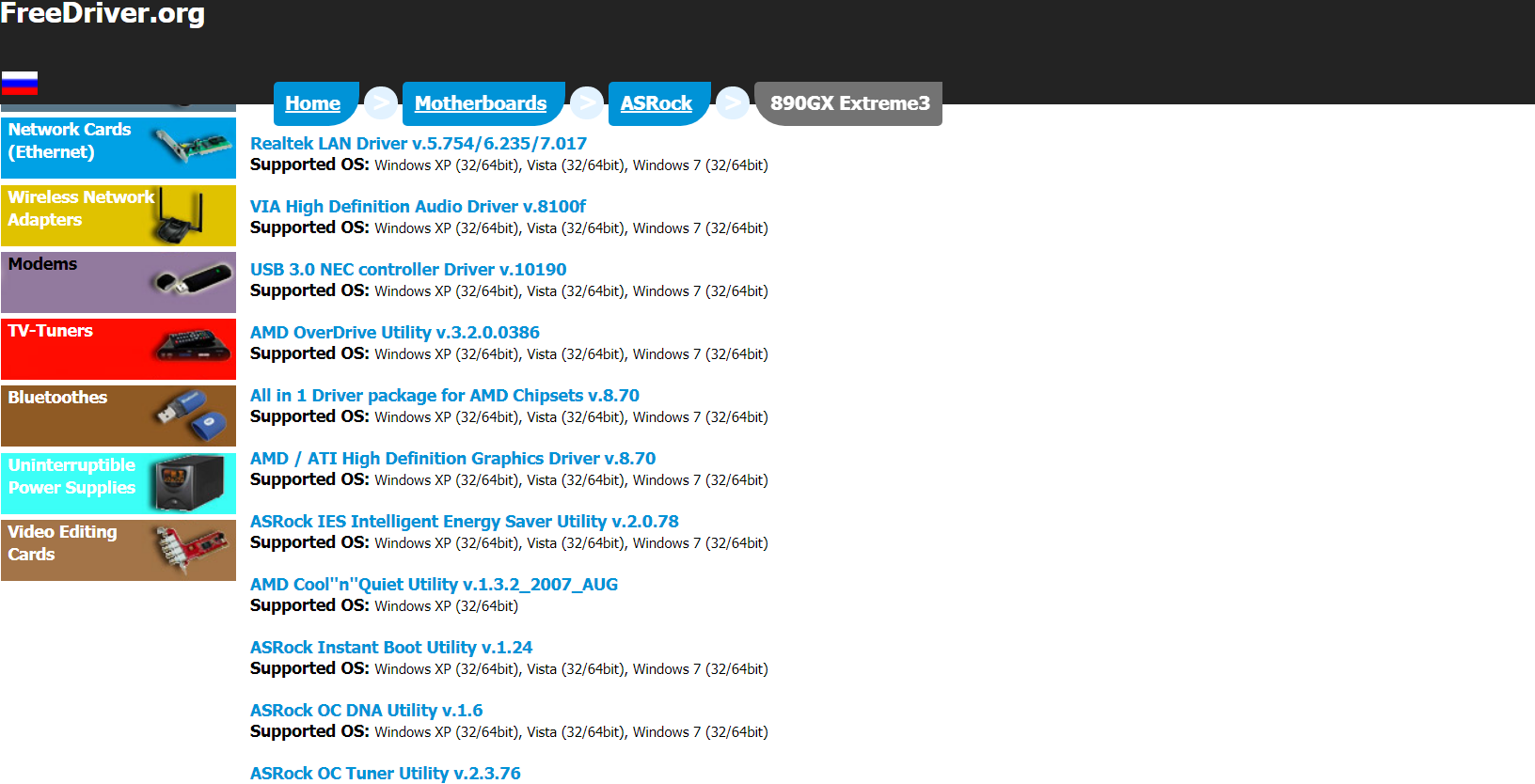
여기서 필요한 드라이버들을 다운로드하여 설치를 하시면 됩니다.
저는 우선 Realtek LAN Driver v.5.754/6.235/7.017를 다운받아 컴퓨터에 설치하여 인터넷 연결을 한 후에 컴퓨터로 이 사이트에 들어와 필요한 드라이버들을 다운로드하여서 장치 드라이버들을 설치하였습니다.
그래픽카드 드라이버도 찾을 수 있는대요. 좌측 아이콘을 보시면 [그림 5]와 같은 블록이 보이실 것입니다.
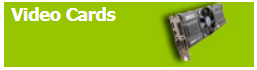
[그림5]와 같은 블록을 클릭하시면 아래와 같은 화면이 뜹니다.
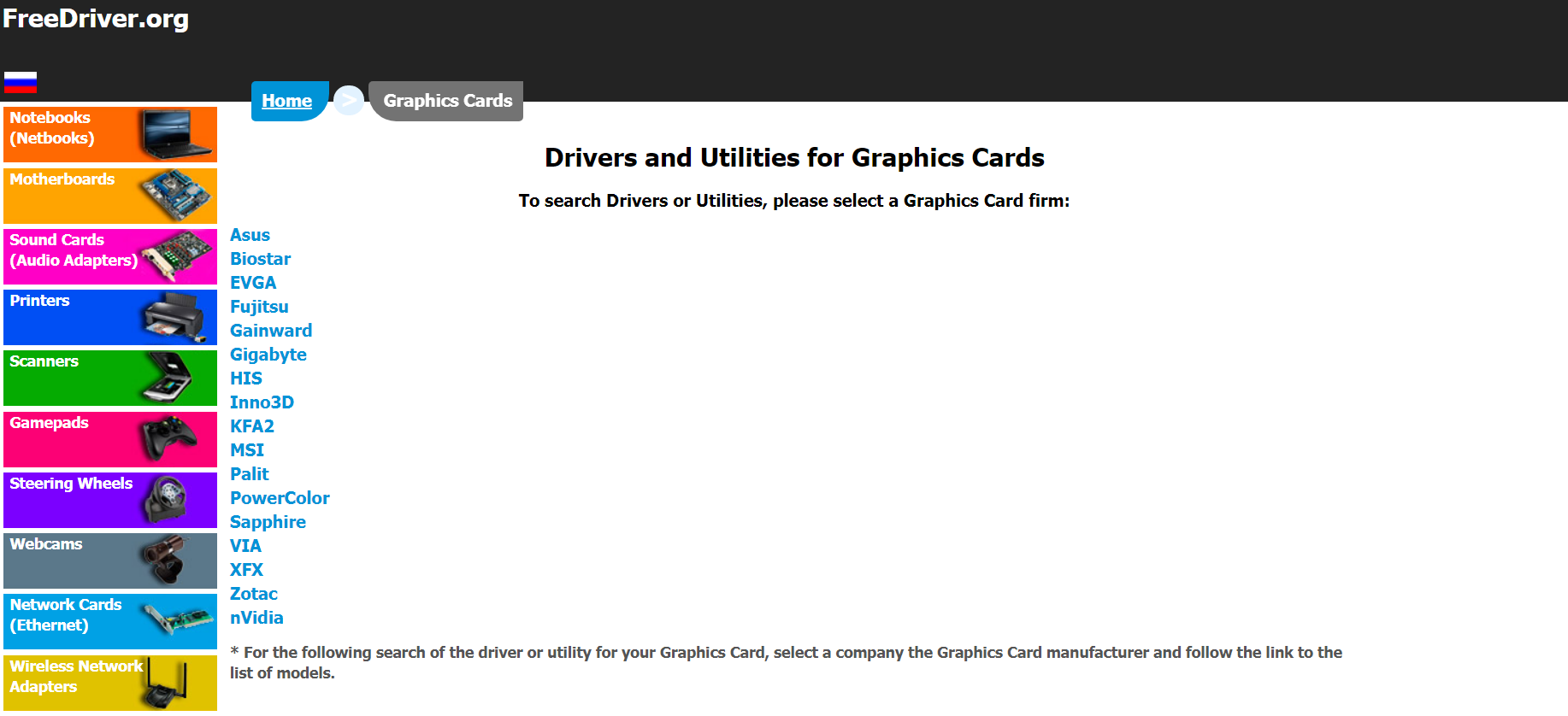
여기서 많이들 사용하시는 nVidia를 클릭하시면 [그림 7]과 같이 해당 제품 모델들이 뜹니다.
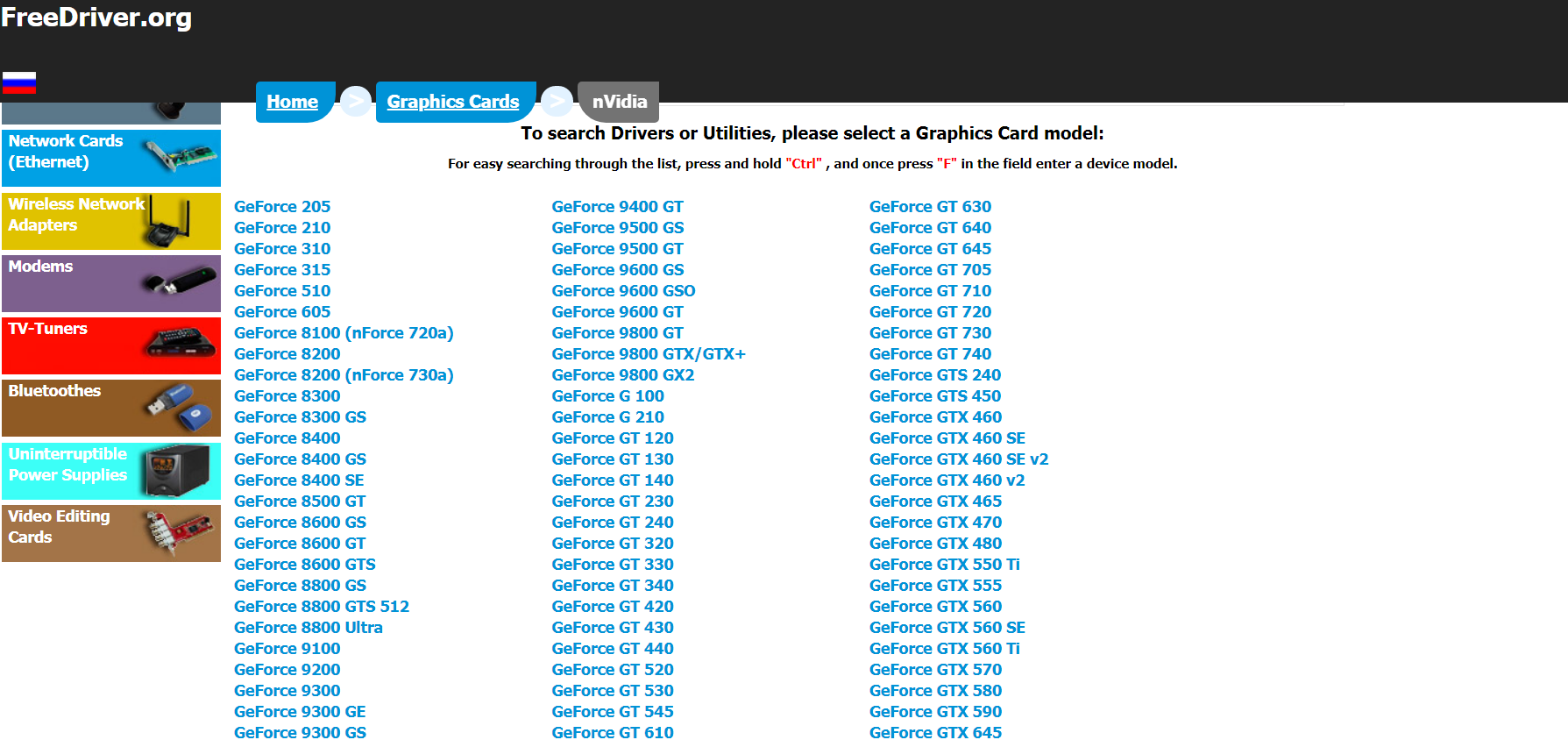
해당 모델명을 마우스 좌 클릭하시면 드라이버 목록이 뜹니다. 그러면 원하는 드라이버를 다운로드하여 설치하시면 됩니다.
윈도우7 업데이트가 중지되면서 윈 7 사용자로서 안타깝지만 그래도 윈 7이 저는 마음에 들어서 최대한 쓸 수 있을 때까지 사용하려고 합니다.
그러기 위해서는 내 컴퓨터 장치 목록부터 확인해 두시는 게 좋을 것 같습니다.
이글이 윈도우7 사용하시는 분들께 자그마한 도움이 되는 글이었으면 합니다.
'OS' 카테고리의 다른 글
| 윈도11 실행 시 msteams.exe 오류 발생할 때 수정 방법 (0) | 2022.06.17 |
|---|
 아무개의 취미생활
아무개의 취미생활
