엑셀을 사용하면서 특수 기호를 입력해야 하는 경우가 종종 발생합니다. 이럴 때 특수 기호를 입력하는 방법을 알아보겠습니다.
1. 특수 문자 및 기호표 띄우기
엑셀에서 특수 문자 및 기호를 사용하려면 한자 키를 이용하여 기호표를 불러와 입력하면 됩니다. (이하 기호로 통일하겠습니다.)
우선 엑셀 시트에서 셀에 'ㄱ'을 입력하고 키보드의 한자 키를 누릅니다.
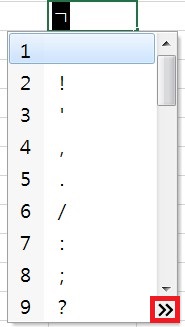
[그림 1]과 같이 기호표가 화면에 나타납니다. 우측의 스크롤 막대를 마우스로 이동시키면 화면에 보이지 않는 다른 기호도 볼 수 있습니다. 스크롤로 확인하기 불편한 경우 모든 기호를 펼쳐 보이게 할 수 있습니다.
Tab 키를 누르거나 [그림 1]에서 빨간색 사각형으로 표시된 아이콘을 클릭하시면 안 보이는 기호 모두 펼쳐 보이게 됩니다. ([그림 2] 참조)
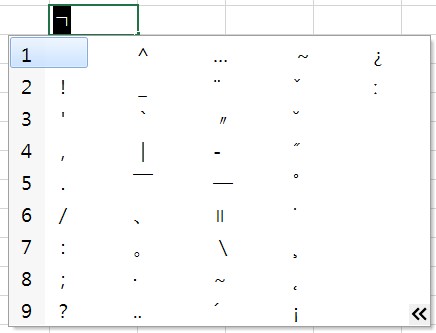
[그림 2]와 같이 모든 기호가 펼쳐져 보이게 됩니다. 이제 원하는 기호를 마우스로 클릭하시면 입력하셨던 'ㄱ'이 클릭하신 기호로 변경되는 것을 보실 수 있습니다.
2. 주요 기호표 보기
위에서는 'ㄱ'을 입력하고 한자 키를 눌렀는데요 기호표는 ㄱ ~ ㅎ까지 존재합니다. 그래서 각 한글 자음별 기호표를 아래에 올려놓겠습니다. 엑셀 사용하시면서 필요한 기호를 찾으실 때 참고로 사용하시면 좋을 것 같습니다.

'ㄴ' 기호표 같은 경우에는 많이 쓰지 않는 것 같습니다.
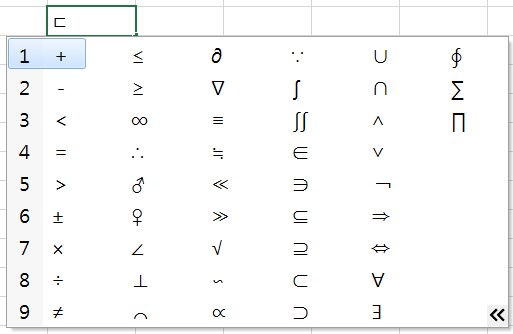
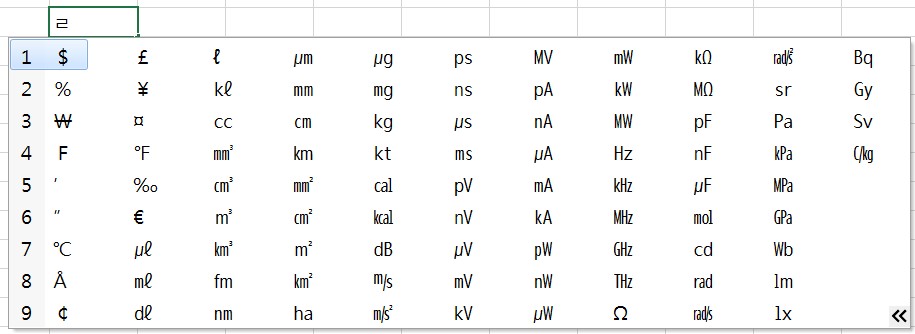
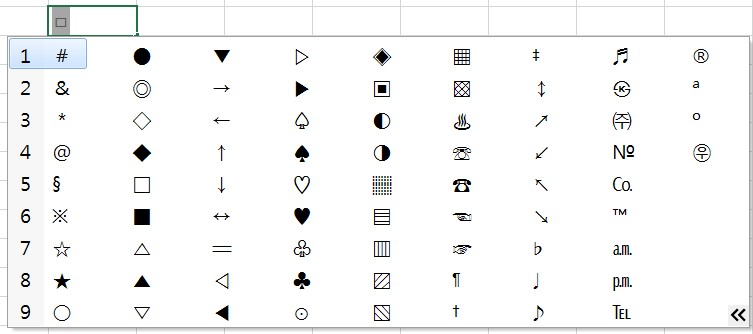

저 같은 경우 'ㅂ' 기호표는 써본 적이 없는 것 같습니다.
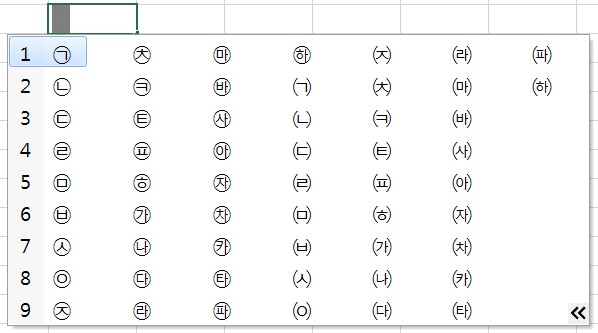
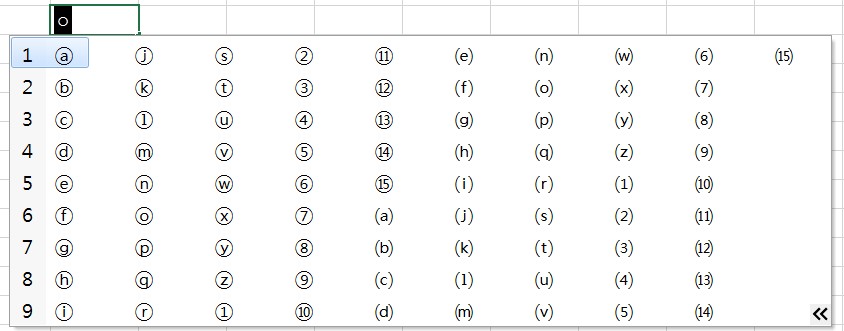
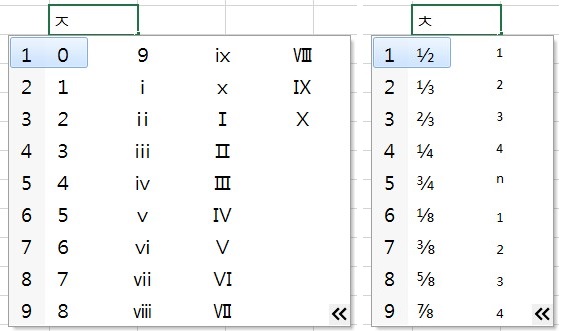
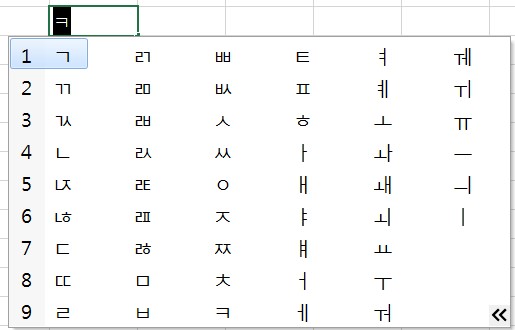
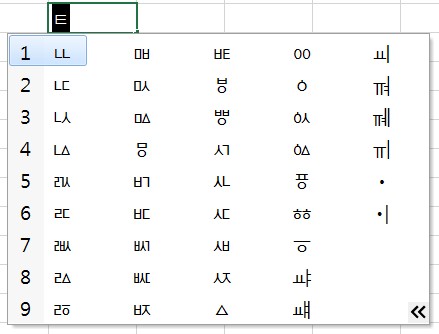
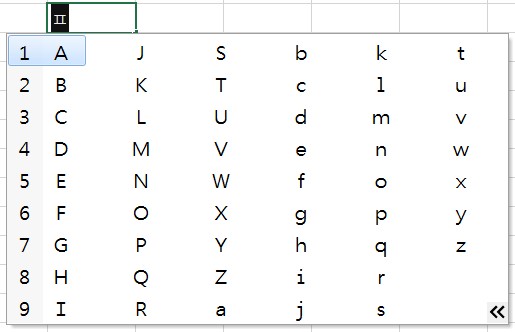
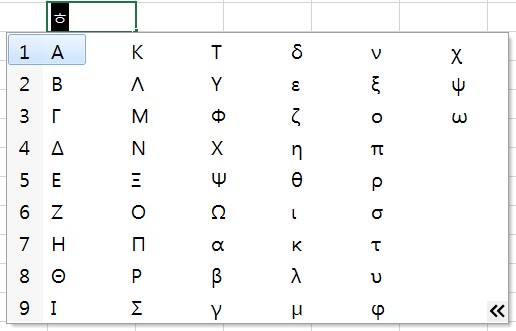
ㅋ~ㅍ 기호표 역시 많이 쓰이지 않을 것 같습니다.
엑셀 사용하시면서 기호 입력 시 한글 자음 넣고 한자 키를 누르면서 원하는 기호 찾지 마시고 여기에 올려놓은 기호표를 참조하시어 사용하시면 편하실 것 같아서 자음별 기호표를 올려드렸습니다. 많은 도움이 되었으면 좋겠습니다.
이 포스팅은 쿠팡 파트너스 활동의 일환으로, 이에 따른 일정액의 수수료를 제공받습니다.
'엑셀 > 엑셀 사용하기' 카테고리의 다른 글
| 엑셀에서 다항식의 해를 구할 때 해 찾기를 이용해 쉽게 구하기 (0) | 2021.09.03 |
|---|---|
| 엑셀 시트에 원하는 사진 원하는 사이즈로 입력하기 (0) | 2021.09.01 |
| 엑셀 개발도구 삽입의 양식 컨트롤 사용하기 III (0) | 2021.08.24 |
| 엑셀 개발도구 삽입의 양식 컨트롤 사용하기 II (0) | 2021.08.24 |
| 엑셀 개발도구 삽입의 양식 컨트롤 사용하기 I (0) | 2021.08.23 |
 아무개의 취미생활
아무개의 취미생활



