콤보 상자, 목록 상자 그리고, 스핀 단추에 대해 알아보았습니다. 이제 나머지 양식 컨트롤인 확인란, 옵션 단추, 스크롤 막대에 대해서 알아보겠습니다.
엑셀 개발도구 삽입의 양식 컨트롤 사용하기 I
엑셀에서 데이터를 다룰 때 함수 등을 사용하는 경우도 많지만 개발도구의 여러 가지 컨트롤을 사용하면 편리하게 데이터를 사용할 수 있습니다. 또한 양식 컨트롤을 사용하면 VBA 같은 프로그
mr-johndoe.tistory.com
엑셀 개발도구 삽입의 양식 컨트롤 사용하기 II
이전 글에서 콤보 상자에 대해서 알아봤습니다. 이번에는 목록 상자에 대해 알아보겠습니다. 목록 상자는 콤보 상자와 비슷합니다. 다른 점은 콤보 상자는 선택을 하나의 목록만 할 수 있지만,
mr-johndoe.tistory.com
4. 확인란
엑셀 메뉴에서 개발도구-컨트롤-삽입을 클릭합니다.
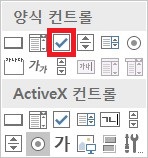
[그림 1]에서 빨간색 사각형으로 표시된 아이콘이 확인란 컨트롤입니다. 이 아이콘을 클릭하고 엑셀 시트 원하는 위치에 마우스 클릭 후 드래그하여 원하는 크기가 되면 마우스에서 손을 떼어 확인란 컨트롤을 만듭니다.
만든 확인란 컨트롤을 선택한 상태에서 마우스 오른쪽 버튼을 클릭하여 뜬 메뉴에서 컨트롤 서식을 선택하거나 개발도구-컨트롤-속성을 클릭하여 컨트롤 서식 메뉴창을 띄웁니다.
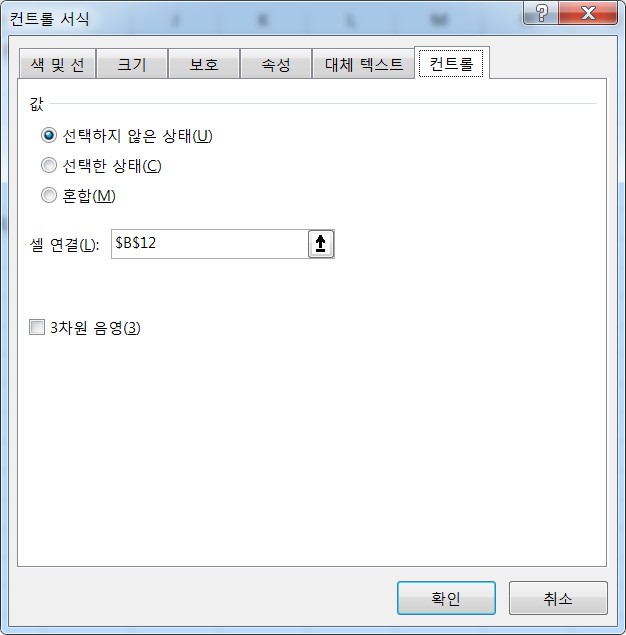
[그림 2]에서 보시는 창이 뜨면 컨트롤 탭에서 셀 연결에 확인란의 반환 값을 표시할 셀을 선택합니다. 저는 B12 셀을 선택하였습니다. 그리고 값의 항목을 보시면 '선택하지 않은 상태'로 체크되어있는데 이것은 확인란의 초기 상태를 설정하는 것으로 처음에는 선택되지 않은 상태로 확인란이 나타나게 됩니다.

[그림 3]을 보시면 확인란에 체크가 되지 않은 경우에는 FALSE라는 값이 표기되는 것을 보실 수 있으며 체크가 되면 TRUE로 변경됩니다.
이와같이 확인란 양식 컨트롤은 항목이 선택되었는지 선택되지 않았는지를 판단할 수 있는 컨트롤입니다.
5. 옵션 단추
엑셀 메뉴에서 개발도구-컨트롤-삽입을 클릭합니다.
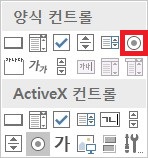
[그림 4]에서 빨간색 사각형으로 표시된 아이콘을 클릭하여 옵션 단추를 선택하고 엑셀 시트 원하는 위치로 이동하여 마우스 클릭 후 드래그하여 원하는 크기만큼 만들고 마우스에서 손을 떼어 완성합니다.
옵션 단추를 엑셀 시트에 두 개 만듭니다.
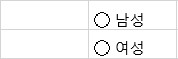
[그림 5]와 같이 두 개의 옵션 단추를 만들었습니다. 이제 컨트롤 서식을 엽니다. 여는 방법은 확인란 작성 때와 동일하게 하시면 됩니다.
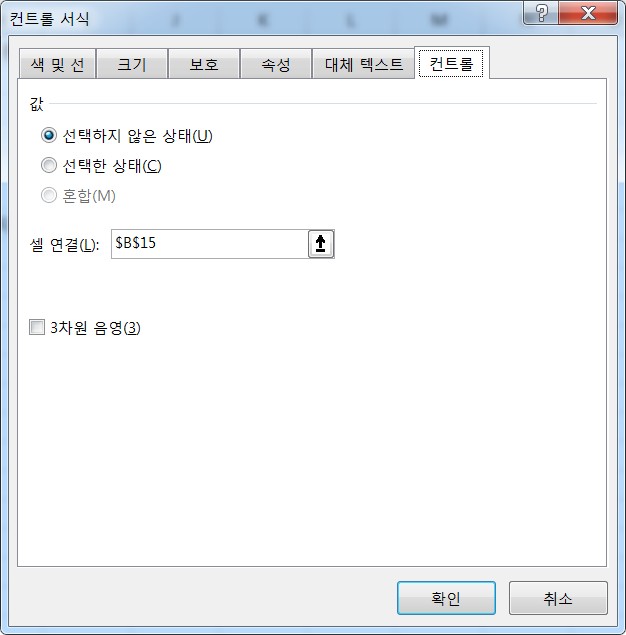
[그림 6]과 같이 컨트롤 서식 창이 뜨면 컨트롤 탭으로 이동하여 셀 연결에 옵션 단추의 반환값을 입력할 셀 주소를 입력합니다. 이는 두 개의 옵션 단추 모두 동일한 주소로 설정합니다. 저는 B15 셀을 지정하였습니다. 이런 식으로 나머지 옵션 단추도 설정합니다.

[그림 7]을 보시면 남성 옵션 단추를 클릭하면 반환값반환 값 1을 반환하고 여성 옵션 단추를 클릭하면 반환 값 2를 반환하는 것을 보실 수 있습니다.
이와 같이 옵션 단추는 선택된 옵션이 어떤 것인 확인 하여 처리할 수 있도록 해주는 양식 컨트롤입니다.
6. 스크롤 막대
이번에는 스크롤 막대 컨트롤에 대해서 알아보겠습니다. 스크롤 막대는 값의 범위를 지정하여 막대를 움직일 때 해당하는 위치의 값을 반환합니다.
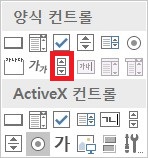
[그림 8]에서 빨간색 사각형으로 표시된 스크롤 막대 아이콘을 클릭하고 앞에서 작성했던 방법대로 스크롤 막대를 엑셀 시트에 작성합니다. 그리고, 컨트롤 서식 창을 엽니다.
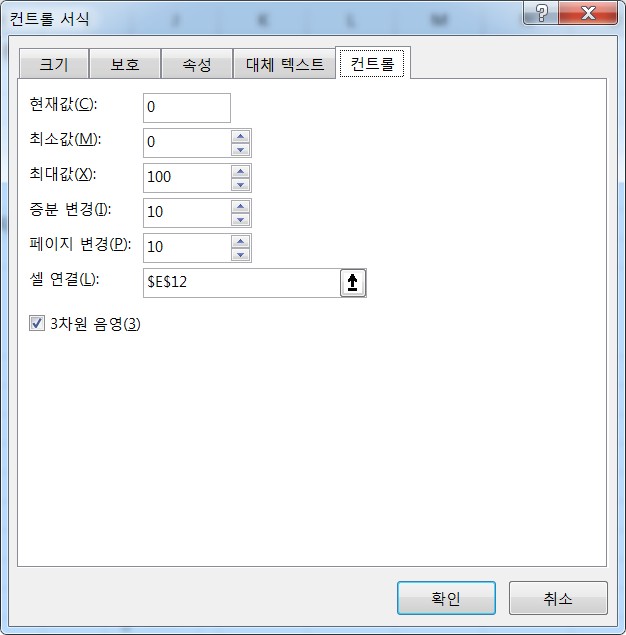
스크롤 막대 컨트롤 서식창에서 [그림 9]와 같이 설정합니다. 저는 E12 셀에 반환 값을 입력하도록 하였으며 0~100까지 값이 10씩 변경되도록 설정하였습니다.
그리고, 시각적 효과를 더하기 위해 반환값 셀의 크기 및 글자 크기 등을 변경하여 보기 쉽게 했으며 여기에 그래프를 추가하였습니다.
그래프는 엑셀 메뉴 삽입-차트-세로 또는 가로 막대형 차트 삽입을 클릭하고 그래프의 데이터 선택은 E12 셀을 선택하였으며 축서식은 최솟값 0, 최댓값 100으로 설정하고 기본 단위는 10으로 설정하였습니다. 그리고 차트 제목, 축 제목 등은 모두 삭제하였습니다.
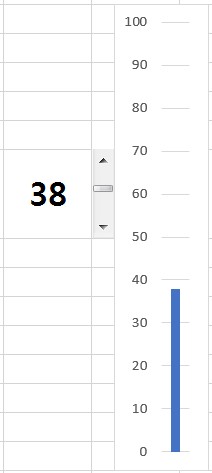
[그림 10]을 보시면 스크롤 막대로 위치를 변경함에 따라 반환값이 표시되며 그 값에 따라 그래프가 변화된 것을 보실 수 있습니다.
'엑셀 > 엑셀 사용하기' 카테고리의 다른 글
| 엑셀 시트에 원하는 사진 원하는 사이즈로 입력하기 (0) | 2021.09.01 |
|---|---|
| 엑셀에서 특수 기호 사용하기 및 기호표 (0) | 2021.08.28 |
| 엑셀 개발도구 삽입의 양식 컨트롤 사용하기 II (0) | 2021.08.24 |
| 엑셀 개발도구 삽입의 양식 컨트롤 사용하기 I (0) | 2021.08.23 |
| 문자와 숫자가 동시에 있는 문자열에서 숫자만 가져오기 (0) | 2021.07.17 |
 아무개의 취미생활
아무개의 취미생활



