이전 글에서 콤보 상자에 대해서 알아봤습니다. 이번에는 목록 상자에 대해 알아보겠습니다.
목록 상자는 콤보 상자와 비슷합니다. 다른 점은 콤보 상자는 선택을 하나의 목록만 할 수 있지만, 목록 상자는 여러 개의 목록을 선택할 수 있다는 점입니다.
엑셀 개발도구 삽입의 양식 컨트롤 사용하기 I
엑셀에서 데이터를 다룰 때 함수 등을 사용하는 경우도 많지만 개발도구의 여러 가지 컨트롤을 사용하면 편리하게 데이터를 사용할 수 있습니다. 또한 양식 컨트롤을 사용하면 VBA 같은 프로그
mr-johndoe.tistory.com
2. 목록 상자
엑셀 메뉴에서 개발도구-컨트롤-삽입을 클릭합니다.
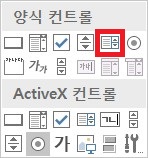
[그림 1]과 같은 메뉴가 뜨는데 빨간색 사각형으로 표시된 아이콘이 목록 상자입니다. 이 아이콘을 마우스 클릭합니다.
그리고, 엑셀 시트의 원하는 위치로 마우스 이동하여 클릭한 후 드래그하여 원하는 크기로 키운 다음 마우스 왼쪽 버튼에서 손을 떼면 목록 상자가 만들어집니다.
만든 목록 상자 위에 마우스 커서를 이동시키고 마우스 오른쪽 버튼을 클릭하면 메뉴가 뜹니다. 메뉴에서 컨트롤 서식을 선택합니다.

그러면 [그림 2]와 같은 메뉴가 뜹니다. 입력 범위와 셀 연결은 앞에서 살펴봤던 콤보 상자와 동일합니다.
하지만 빨간색 사각형으로 표시한 선택 유형은 콤보 박스에 없는 사항입니다.
여기서 목록 상자의 선택할 수 있는 목록 수량을 설정할 수 있습니다. 한 개는 말 그대로 콤보 박스와 동일하게 하나의 목록만 선택할 수 있습니다. 여러 개는 하나 이상의 목록을 선택할 수 있습니다.
하지만 양식 컨트롤의 목록 상자를 사용할 때 여러 개 또는 확장을 사용할 경우 선택은 하나 이상의 목록이 선택되는 것이 보이지만 반환되는 값은 하나의 값만 확인할 수 있어서 이럴 경우엔 ActiveX 컨트롤의 목록 상자를 사용하는 것이 좋습니다.
3. 스핀 단추
스핀 단추는 위 아래 화살표를 이용하여 선택된 셀의 값을 증가 혹은 감소시키는 양식 컨트롤입니다.
엑셀 메뉴에서 개발도구-컨트롤-삽입을 클릭합니다.
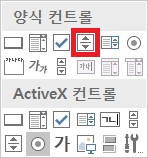
[그림 3]에서 빨간색 사각형으로 표시된 아이콘이 스핀 단추 양식 컨트롤입니다. 이를 마우스 클릭하고 원하는 위치로 엑셀 시트에서 마우스 이동하고 클릭 후 원하는 크기로 확대한 후 마우스에서 손을 떼어 스핀 단추를 만듭니다.
만든 스핀 단추위로 마우스 아이콘을 이동시키고 마우스 오른쪽 버튼을 클릭하여 메뉴를 띄운 다음 컨트롤 서식을 클릭합니다.
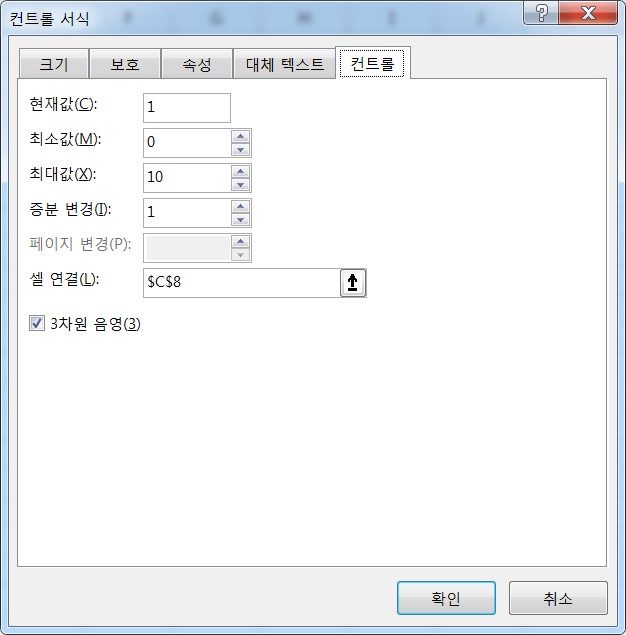
[그림 4]와 같은 스핀 단추의 컨트롤 서식 메뉴창이 뜹니다.
현재 값은 셀에 표시되는 기본값을 말하며 여기서는 1을 주었습니다.
최솟값은 셀에서 표시될 수 있는 가장 작은 값을 말하며 0을 주었습니다.
최댓값은 셀에서 표시될 수 있는 가장 큰 값을 말하며 10을 주었습니다.
증분 변경은 스핀 단추의 화살표를 클릭할 때 변화되는 값을 말하며 1을 주었습니다.
셀 연결은 스핀 단추와 연결된 셀 주소를 말하며 C8을 주었습니다.
확인 버튼을 클릭하여 창을 닫으면 C8셀에 1이 표시되어 있는 것을 알 수 있으며 스핀 단추의 화살표를 클릭하면 값이 1씩 변화되는 것을 보실 수 있습니다. 그리고 값은 0부터 10까지 변화되는 것도 확인하실 수 있습니다.
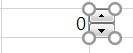
[그림 5]를 보시면 만든 스핀 단추 각 모서리에 동그라미가 있는 것을 확인하실 수 있습니다. 이렇게 동그라미가 모서리에 표시되어 있을 때가 양식 컨트롤이 선택된 상태입니다. 이 상태에서 마우스 오른쪽 버튼을 클릭하셔야 메뉴가 뜹니다. 또한 컨트롤 서식은 양식 컨트롤이 선택되어있는 상태에서 엑셀 메뉴 개발도구-컨트롤-속성을 클릭하셔도 뜹니다. ([그림 6] 참조)
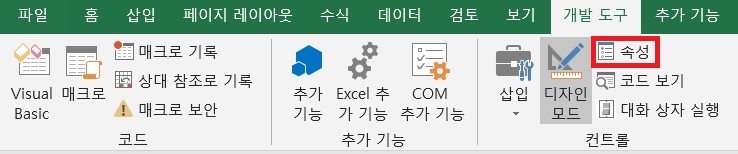
'엑셀 > 엑셀 사용하기' 카테고리의 다른 글
| 엑셀에서 특수 기호 사용하기 및 기호표 (0) | 2021.08.28 |
|---|---|
| 엑셀 개발도구 삽입의 양식 컨트롤 사용하기 III (0) | 2021.08.24 |
| 엑셀 개발도구 삽입의 양식 컨트롤 사용하기 I (0) | 2021.08.23 |
| 문자와 숫자가 동시에 있는 문자열에서 숫자만 가져오기 (0) | 2021.07.17 |
| 소장하고 싶은 화면을 캡쳐하여 엑셀에 붙여넣기 그리고 파일로 저장 (0) | 2021.07.12 |
 아무개의 취미생활
아무개의 취미생활



