엑셀에서 작업한 내용을 적절하게 인쇄하는 방법에 대해 알아보겠습니다.
엑셀에서 인쇄하기 위해서는 단축키 Ctrl + P를 클릭하시면 인쇄 메뉴 화면이 출력됩니다.
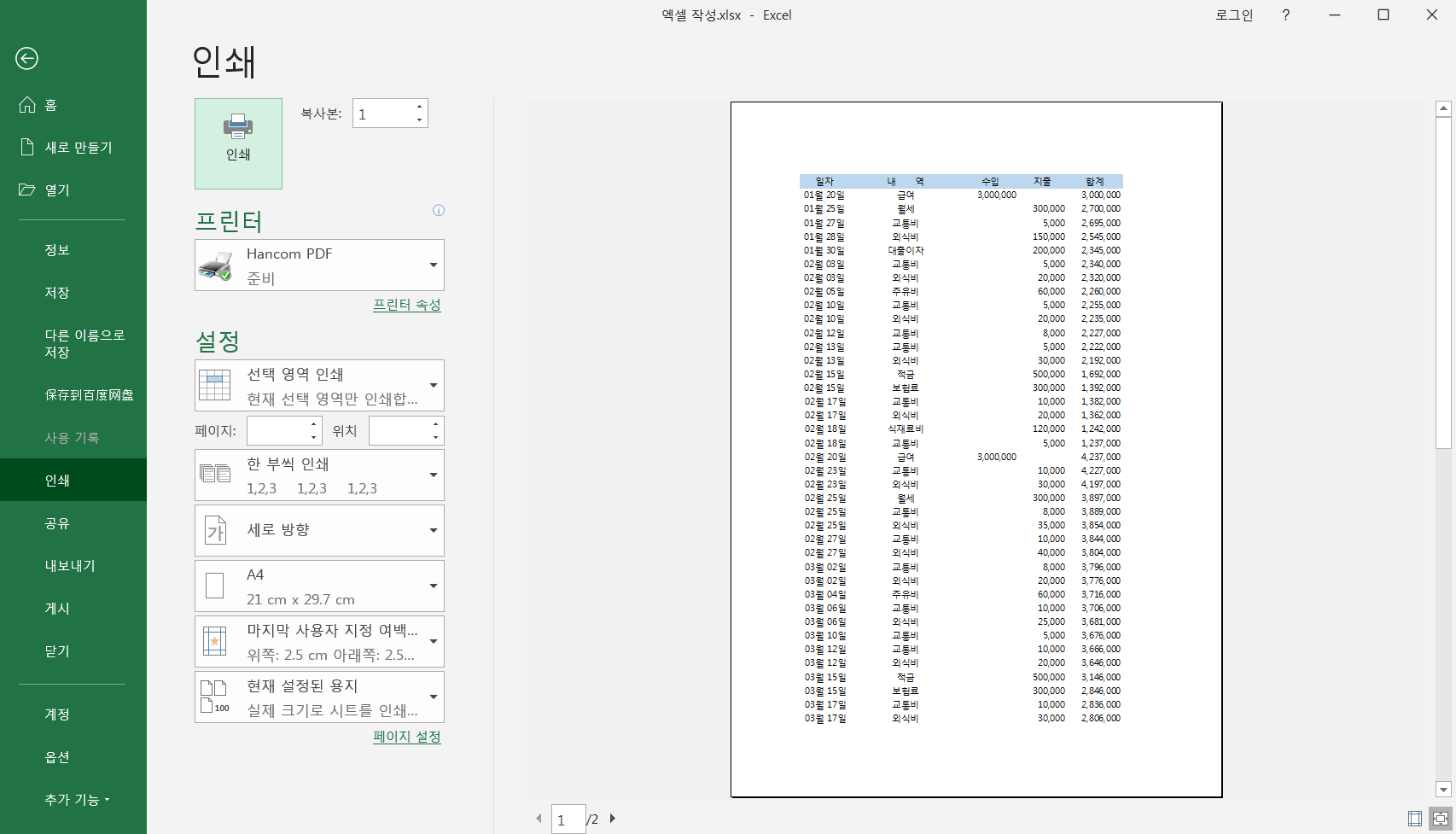
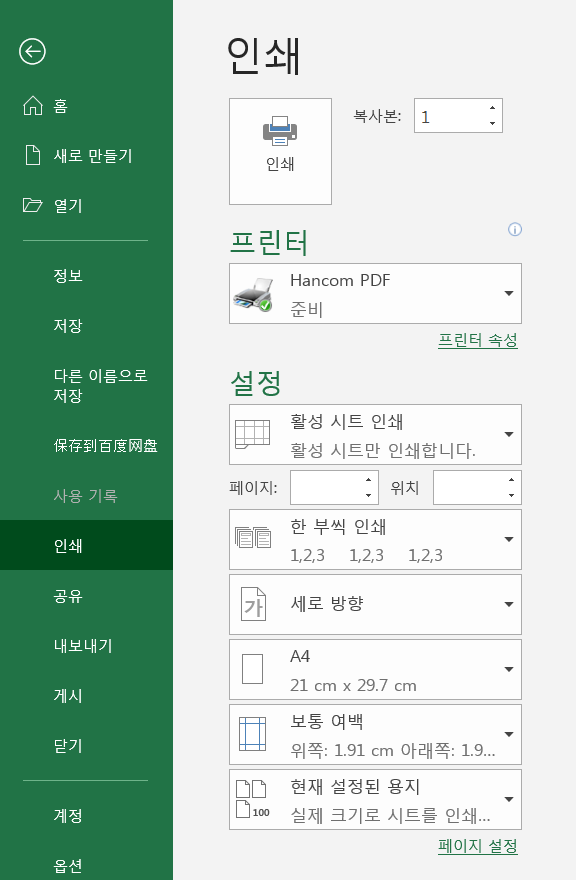
출력된 인쇄 메뉴 창에서 설정들을 한 후 인쇄 버튼을 클릭하시면 됩니다.
1. 머리글을 모든 페이지에 표시하는 방법
예제를 통해 알아보겠습니다. 아래 [그림 3]과 같은 가계부 시트가 있습니다.
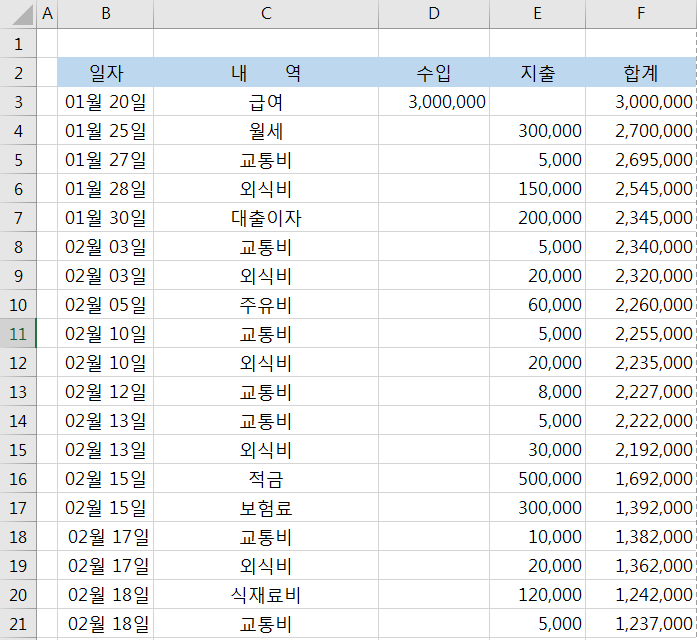
이 가계부 내용은 더 추가가 되어져 인쇄할 때 한 페이지 안에 다 들어가지 못하게 되었습니다.
인쇄 미리보기로 확인한 결과는 [그림4]와 [그림 5]입니다.

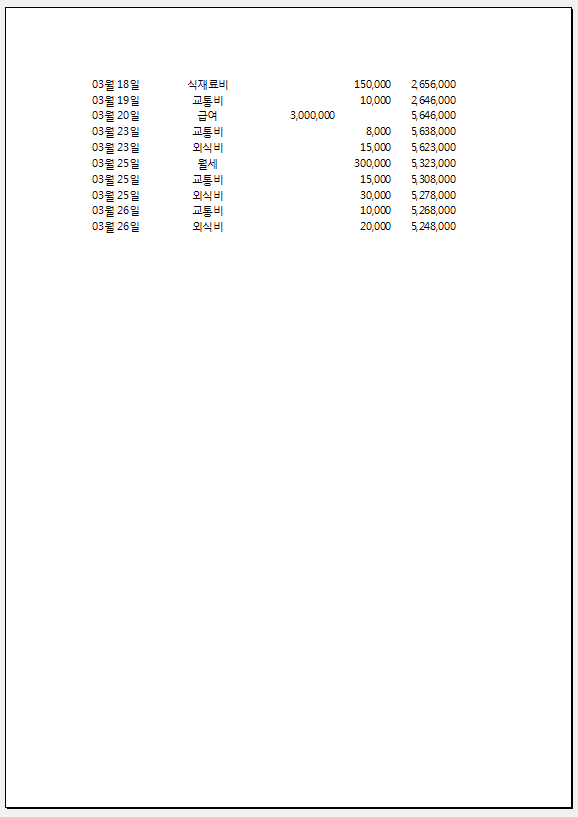
모두 두 페이지로 출력됩니다. 그런데 2페이지에는 머리글이 없이 내역만 표시되어 보기가 힘듭니다. 2페이지에도 머리글이 표시되도록 하려고 합니다. 이를 위해 엑셀 메뉴 중에서 페이지 레이아웃을 선택하고 페이지 설정 그룹의 인쇄 제목 아이콘을 클릭합니다. ([그림 6] 참조)


[그림 7]과 같은 창이 출력됩니다. 이제 머리글 행 주소를 [그림 7]에서 빨간색 네모로 표시한 부분에 입력합니다. 입력할 때 먼저 빨간색 네모로 표시된 부분의 사각 박스 안을 마우스 클릭하시고 [그림 3]의 가계부 시트에서 머리글에 해당하는 임의의 셀을 클릭하시면 2행 전체가 선택됩니다.
그리고, 확인 버튼을 클릭합니다.
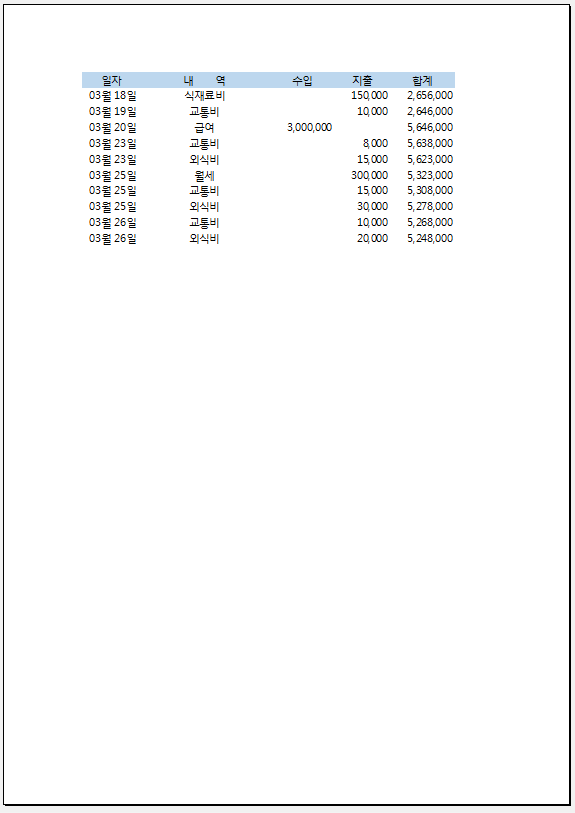
[그림 8]과 같이 머리글이 2페이지에도 출력되는 것을 확인하실 수 있습니다.
2. 가로폭이 넓어 인쇄 영역을 벗어난 경우 한 페이지로 인쇄하는 방법
그렇다면 이번에는 인쇄할 때 세로가 아닌 가로로 페이지를 벗어나는 경우 한 페이지로 인쇄하는 방법을 알아보겠습니다.
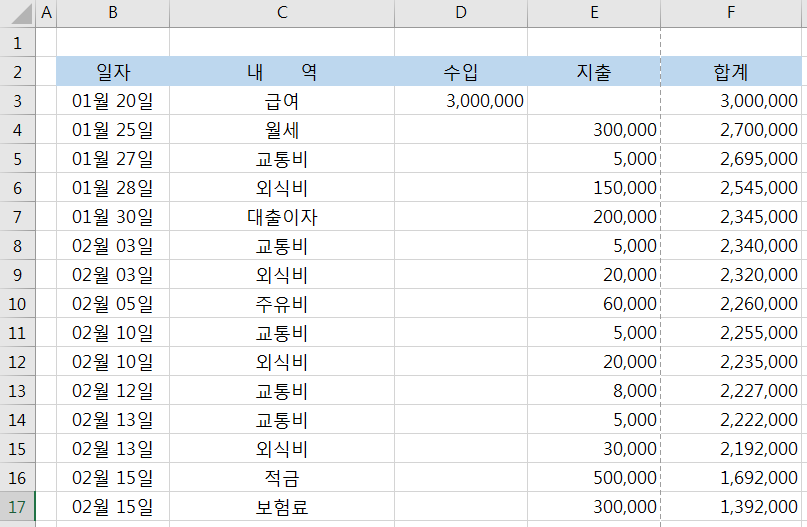
[그림 9]와 같이 가로폭이 인쇄 영역을 벗어나 한 페이지가 아닌 두 페이지로 출력되는 경우입니다. 이런 경우 셀 폭을 조절하여 맞추는 방법이 아닌 다른 방법으로 작업을 해 보겠습니다.
인쇄 미리보기로 확인한 결과를 [그림 10]과 [그림 11]에 보여드립니다.
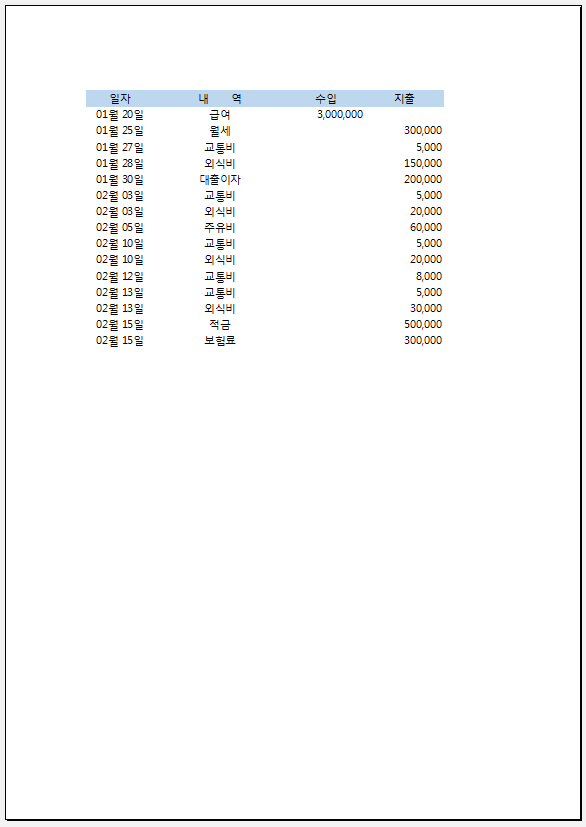

단축키 Ctrl + P를 클릭하여 인쇄 메뉴 창을 출력시킵니다. ([그림 2] 참조) 아래쪽에 현재 설정된 용지라는 문구가 보이실 것입니다. 그곳을 마우스 클릭합니다.
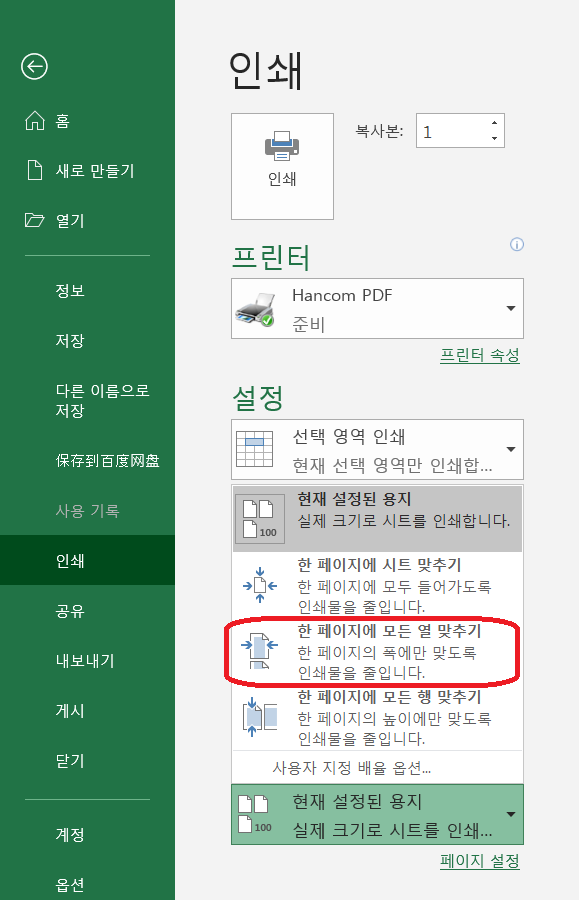
현재 설정된 용지를 클릭하시면 [그림 12]와 같이 메뉴가 뜹니다. 새로 뜬 메뉴 중에서 빨간색 사각형으로 표시된 한 페이지에 모든 열 맞추기를 클릭합니다.

그러면 [그림 13]과 같이 두 페이지로 나뉘었던 인쇄가 한 페이지에 모두 출력되는 것을 확인하실 수 있습니다.
'엑셀 > 엑셀 사용하기' 카테고리의 다른 글
| 엑셀에 작성한 양식을 그림으로 붙여넣기 (0) | 2021.07.08 |
|---|---|
| 셀 병합없이 입력한 데이터를 가운데 배치하기 (0) | 2021.07.06 |
| 엑셀 셀 서식 사용자 지정 사용하기 (0) | 2021.06.23 |
| 엑셀 셀 선택 방법 알아보기 (0) | 2021.06.21 |
| 엑셀 3차원 참조 사용하기 (0) | 2021.06.20 |
 아무개의 취미생활
아무개의 취미생활



