엑셀을 사용할때 여러 셀을 선택하는 경우가 있습니다. 연속된 셀을 선택할 수도 있고 떨어져 있는 셀을 선택할때도 있습니다. 이럴경우 사용할 수 있는 기능은 어떤 것들이 있는지 알아보겠습니다.
1. 연속된 셀 선택 방법
연속된 셀이라하면 행이나 열로 이어진 셀들을 말합니다. 아래 예제를 보면서 설명드리겠습니다.
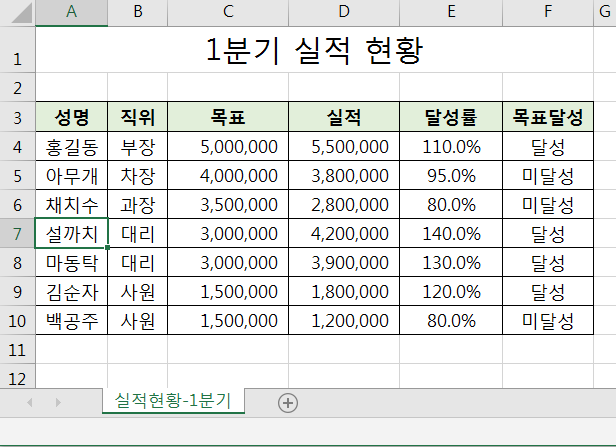
[그림1]과 같은 시트가 있습니다. 이제 A7셀부터 F8셀까지의 연속된 셀을 선택하려합니다.
이런 경우 가장 많이 사용하는 방법은 Shift 키를 이용하는 것입니다.
① A7셀을 마우스 클릭하여 선택합니다.
② Shift 키를 누른 상태에서 F8셀을 마우스 클릭합니다.
그러면 A7셀부터 F8셀까지 모든 셀이 선택됩니다.
그러면, Shift 키를 사용하지 않고 연속된 셀을 선택하려면 어떻게 해야할까요?
마우스 드래그를 이용하여 선택하는 방법이 있습니다. 너무 어이없는 답입니다. ^^
지금부터 알고자하는 것은 마우스 드래그를 사용하는 것이 아니라 선택 영역 확장 기능을 사용하려고 합니다.
① A7셀을 마우스 클릭하여 선택합니다.
② 이제 F8키를 클릭합니다.

[그림2]를 보시면 좌측 아래에 선택 영역 확장이라는 글이 생긴것을 보실 수 있습니다. ([그림1]과 비교)
③ F8셀을 마우스 클릭합니다.
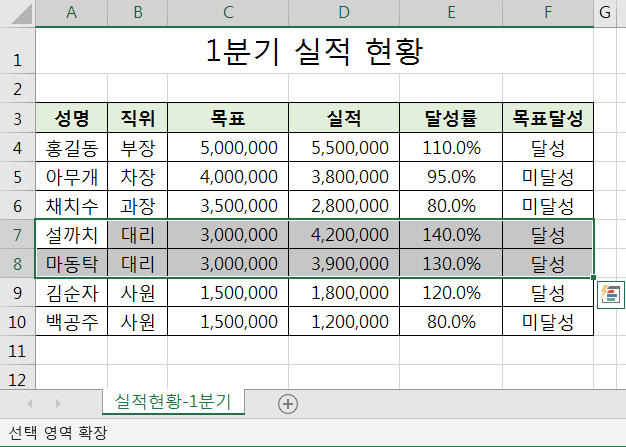
[그림3]과 같이 셀이 선택된 것을 보실 수 있습니다. 이 상태에서 ESC 키나 F8키를 누르시면 선택 영역
확장 기능은 종료되면서 좌측하단에 있는 글이 없어집니다.
2. 떨어져 있는 셀 선택 방법
이번에는 연속된 셀이 아닌 서로 떨어져 있는 셀들을 선택하는 방법을 알아보겠습니다.
이번에도 [그림1]의 예제로 알아보겠습니다.
A4, A6, A8, A10이 네 개의 셀을 선택하려고 합니다.
많이들 아시고 계신 방법은 Ctrl 키를 이용하는 것입니다.
① A4셀을 마우스 클릭하여 선택합니다.
② Ctrl 키를 누른 상태에서 A6셀을 마우스 클릭합니다.
③ Ctrl 키를 누른 상태에서 A8셀을 마우스 클릭합니다.
④ Ctrl 키를 누른 상태에서 A10셀을 마우스 클릭합니다.
그러면, 이번에는 Ctrl 키를 사용하지 않고 떨어져 있는 셀들을 선택하려면 어떻게 해야할까요?
엑셀에서 제공하는 선택 추가 또는 제거 기능을 사용하는 것입니다.
① A4셀을 마우스 클릭하여 선택합니다.
② Shift 키와 F8 키를 동시에 누릅니다.
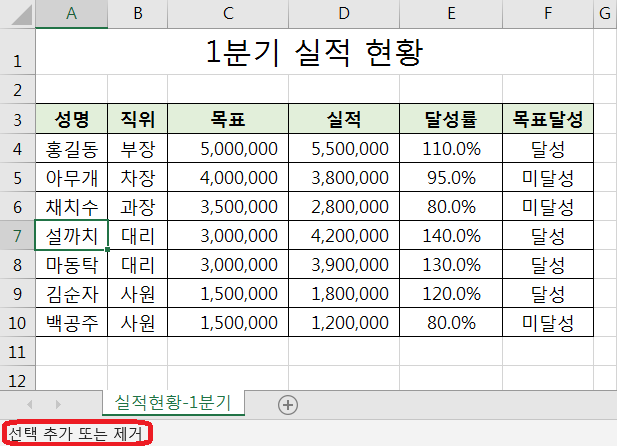
[그림4]의 좌측 하단을 보시면 선택 추가 또는 제거라는 글이 나타있는 것을 보실 수 있습니다. ([그림1]과 비교)
③ A6, A8, A10 셀들을 마우스 클릭합니다.
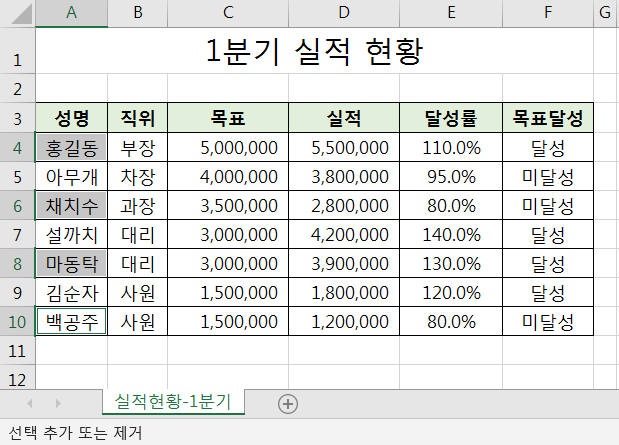
[그림5]와 같이 떨어져 있는 A4, A6, A8, A10 셀들이 선택된 것을 보실 수 있습니다. 이 상태에서
ESC 키나 Shift + F8 키를 누르면 선택 추가 또는 제거 기능이 해제됩니다.
'엑셀 > 엑셀 사용하기' 카테고리의 다른 글
| 엑셀 작업한 시트 인쇄하기 (0) | 2021.06.24 |
|---|---|
| 엑셀 셀 서식 사용자 지정 사용하기 (0) | 2021.06.23 |
| 엑셀 3차원 참조 사용하기 (0) | 2021.06.20 |
| 엑셀 중복 제거 기능 사용하기 (0) | 2021.06.17 |
| 셀 서식을 이용하여 데이터 꾸미기 (0) | 2021.06.14 |
 아무개의 취미생활
아무개의 취미생활


