1. 중복된 항목 제거 기능을 이용하여 제거하기
엑셀에서 데이터를 사용할 때 데이터에 같은 이름이나 값을 가지고 있는 경우 이를 사용하기 불편할 수 있습니다. 이런 경우 동일한 이름이나 값을 찾아서 하나로 통일시켜주는 기능이 있습니다.
[그림1]과 같은 매입매출장부가 있습니다. 당일에 판매된 상품과 단가를 적은 장부입니다.
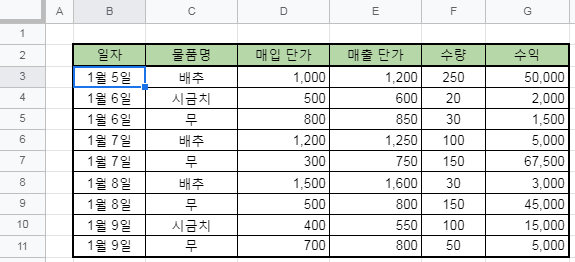
C열의 물품명을 보시면 동일한 물품이 여러번 입력되어 있습니다. 이제 물품명에서 동일한 품명을 삭제하여 물품 목록을 만들어 보겠습니다.
C3:C11 셀을 마우스 드래그하여 선택합니다. (편의상 마우스 드래그로 설명하였는데 C3 셀을 마우스 클릭하신 후 Ctrl 키를 누른상태에서 C11 셀을 클릭하셔도 됩니다.)
셀을 선택한 상태에서 Ctrl + C 키를 눌러 복사하기를 한 후 원하시는 빈 셀에 마우스 클릭하시고 Ctrl + Alt + V 키를 누릅니다. 이 단축키는 선택하여 붙여넣기입니다.
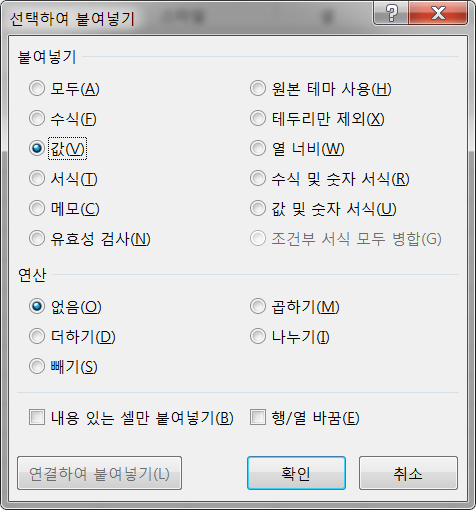
[그림2]와 같은 창이 출력됩니다. 여기서 붙여넣기의 값, 연산의 없음을 선택하고 확인 버튼을 클릭합니다.
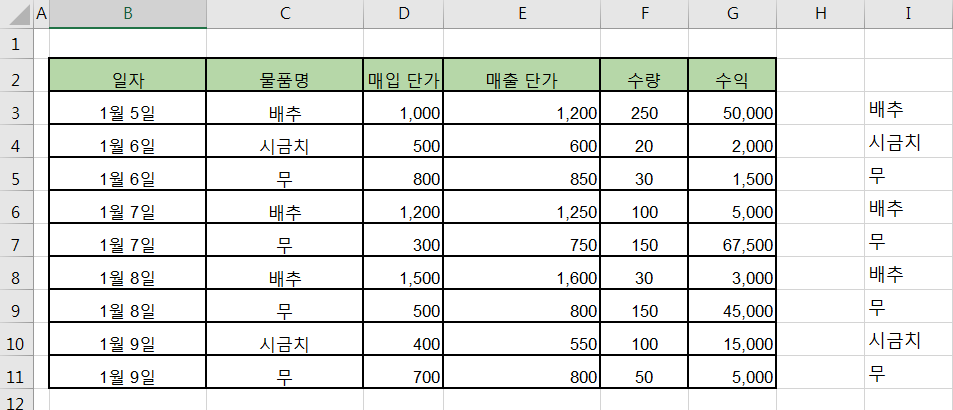
저는 I열에 물품명을 복사하여 붙여넣었습니다.
이제 I3:I11 셀을 마우스 드래그하여 선택합니다.

엑셀 메뉴에서 데이터 메뉴의 데이터 도구 그룹에서 중복된 항목 제거 아이콘을 클릭합니다.
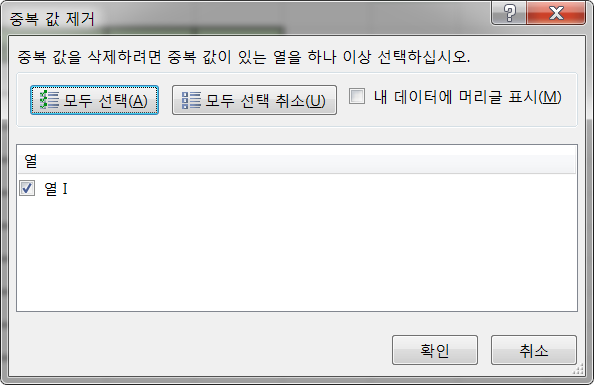
[그림5]와 같은 중복 값 제거 창이 출력됩니다. 현재 선택한 것은 I열 하나이므로 열 I 가 V체크되어 창이 출력된 상태입니다. 이제 그대로 확인 버튼을 클릭합니다.
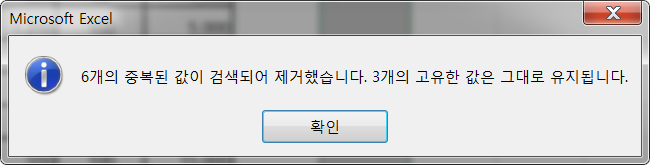
6개의 중복된 값이 검색되었고 이를 제거했다는 내용의 결과 확인창이 출력됩니다. 이제 확인 버튼을 클릭하시면 중복된 값은 제거되고 원하는 물품목록을 얻게 됩니다.

I 열에 물품 목록을 얻게 되었습니다.
2. 파워 쿼리를 이용하여 제거하기
이번에는 엑셀2016부터 기본으로 제공되는 파워쿼리를 이용하여 중복된 목록을 제거해 보겠습니다. 엑셀2010과 엑셀 2013은 추가로 마이크로 소프트 홈페이지에서 다운로드 받아 설치하시면 이용하실 수 있습니다.
우선 [그림1]의 매입매출장부의 표를 엑셀 표 기능을 이용하여 엑셀에 표로 인식시켜야 합니다. 현재 매입매출장부 표의 형식은 테이블 형식입니다. 엑셀 표 기능 사용 방법은 이전 글을 확인해보시기 바랍니다.
이번에는 바로 단축키 Ctrl + T를 사용하여 엑셀에 표로 인식시키겠습니다.
표의 B2:G11 셀중에서 임의의 셀을 마우스 클릭하고 Ctrl + T를 누릅니다.
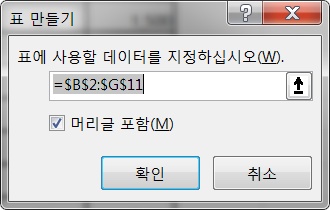
그러면 [그림8]과 같이 자동으로 표의 셀이 지정된 상태로 표 만들기 창이 출력됩니다. 머리글 포함에 V 체크 표시를 한 상태로 확인 버튼을 클릭합니다.
그럼 매입매출 장부의 머리글(2행)에 필터 표시가 된 상태가 됩니다. 이제 엑셀도 이 데이터를 표로 인식하게 되었습니다. (메뉴에 표 도구 디자인이 보입니다.)
이제 쿼리를 이용하여 중복된 항복을 제거하는 작업을 하겠습니다.
데이터 메뉴의 가져오기 및 변환 그룹에 테이블에서 아이콘을 클릭합니다.
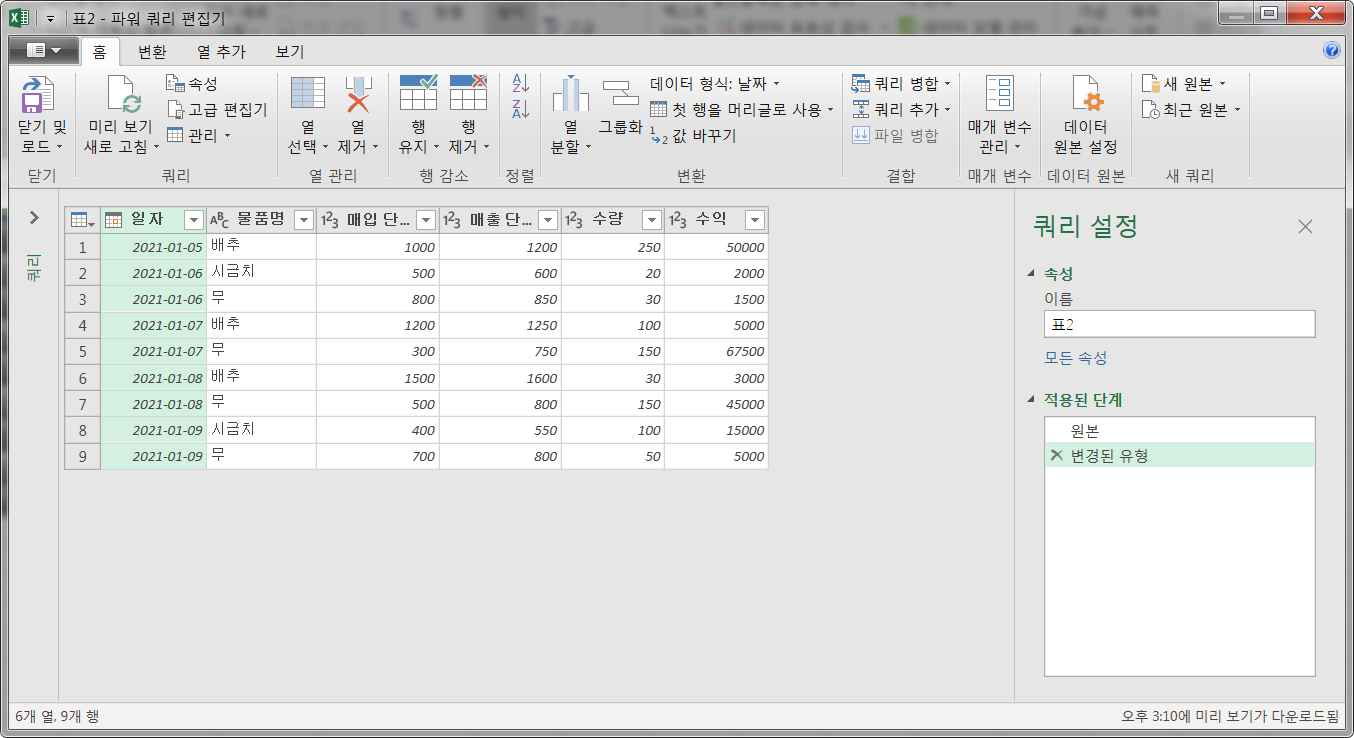
[그림9]와 같이 파워 쿼리 편집기 창이 출력됩니다. 출력된 창에서 우리가 사용할 물품명 열을 선택한 상태(필터 표시가 되어 있는 물품명 셀을 클릭하시면 됩니다.)에서 홈 메뉴의 열 관리 그룹에서 역삼각형이 있는 열 제거 아이콘을 클릭합니다. ([그림10]의 빨강색 사각형을 참조하여 열 제거 글자 위의 그림 아이콘이 아니라 역삼각형과 함께 열 제거라 쓰여있는 부분을 클릭하셔야 합니다. )

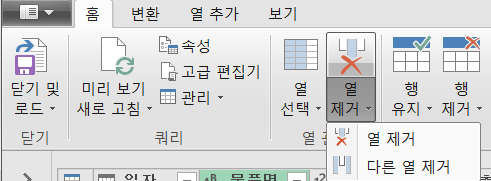
[그림11]과 같이 열 제거 메뉴가 뜹니다. 거기서 다른 열 제거를 선택합니다. 그러면 선택한 물품명 열을 제외한 나머지 열은 모두 삭제됩니다. 이제 홈 메뉴의 행 감소 그룹의 행 제거 아이콘을 클릭합니다. 이번에도 행 제거의 메뉴를 사용하여야 하므로 역삼각형과 함께 행 제거라 글자로 써있는 아이콘을 클릭합니다.
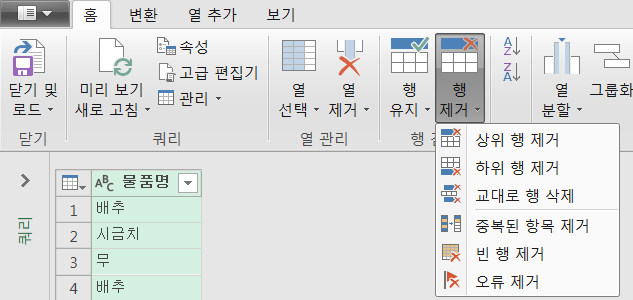
[그림12]와 같이 행 제거 메뉴가 나옵니다. 메뉴 중 중복된 항목 제거를 선택합니다.
그러면 물품명이 동일한 내용은 삭제됩니다.
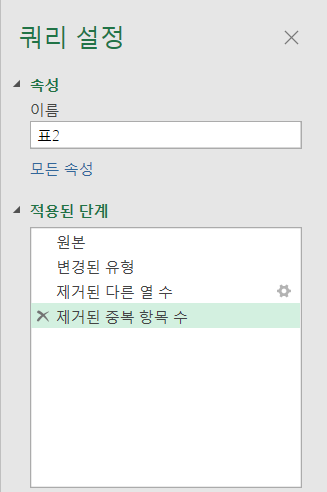
파워 쿼리 편집기 창 우측에 보이는 쿼리 설정에서 이름칸에 물품목록이라 입력합니다.
파워 쿼리 편집기 메뉴에 홈 메뉴의 닫기 그룹에서 역삼각형과 함께 글씨로 닫기 및 로드라 쓰여 있는 아이콘을 클릭합니다.
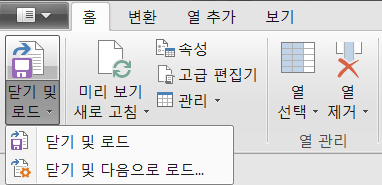
[그림14]와 같이 메뉴가 뜨는데 닫기 및 다음으로 로드...을 선택합니다. 그러면 파워 쿼리 편집기 창은 닫히고 엑셀 시트 화면으로 전환되면서 [그림15]와 같은 창이 뜹니다.

[그림15]와 같은 창이 뜨면 빨강색 사각형으로 표시된 곳에 원하는 셀을 클릭하시고 로드 버튼을 클릭합니다. 여기서는 I2셀에 물품목록을 표시하도록 설정하였습니다.

[그림16]과 같이 물품목록이 I열에 표시된 것을 보실 수 있습니다.
'엑셀 > 엑셀 사용하기' 카테고리의 다른 글
| 엑셀 셀 선택 방법 알아보기 (0) | 2021.06.21 |
|---|---|
| 엑셀 3차원 참조 사용하기 (0) | 2021.06.20 |
| 셀 서식을 이용하여 데이터 꾸미기 (0) | 2021.06.14 |
| 엑셀 빠른 표 편집 방법 (0) | 2021.06.11 |
| 엑셀에서 빈 셀을 쉽게 채우는 방법 알아보기 (0) | 2021.06.08 |
 아무개의 취미생활
아무개의 취미생활


