엑셀에서 특수기호를 사용하려고 하면 한글 자음을 입력하고 한자 키를 눌러 표에서 찾아 써야 하는 불편함이 있습니다. 이럴 때 자주 쓰는 기호를 단축키로 등록하여 빠르게 사용할 수 있습니다. 이번에는 기호를 단축키로 등록하여 사용하는 방법에 대해 알아보겠습니다.
1. 기호 표를 불러오는 단축키
보통 엑셀에서 기호표를 불러올 때 많이 사용하는 방법은 한글 자음을 입력하고 키보드의 한자 키를 눌러 불러옵니다. 이런 기호표를 불러올 때 사용할 수 있는 단축키가 있습니다.
Alt + N + U를 차례로 누르시면 바로 화면에 기호표가 출력됩니다.
2. 기본적으로 등록되어 있는 단축키 사용하기
엑셀메뉴에서 파일-옵션을 클릭합니다.
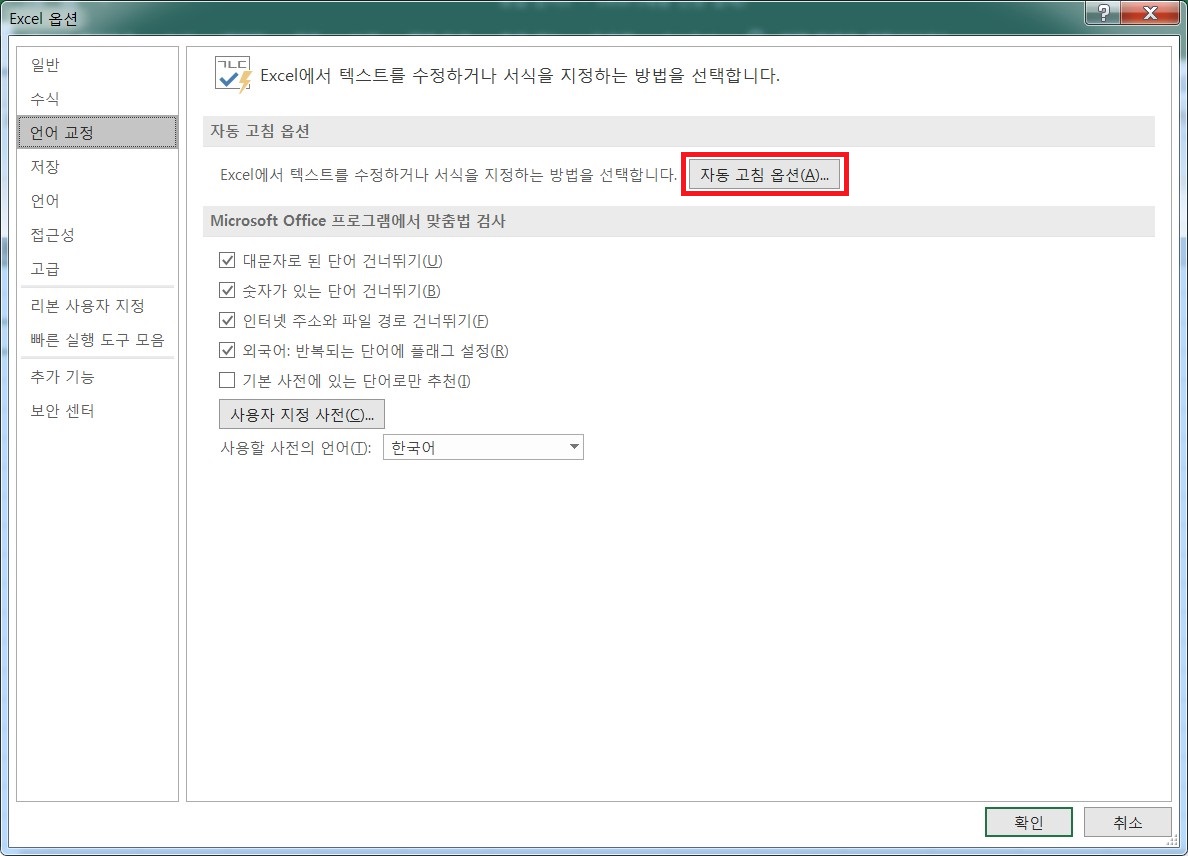
[그림 1]과 같이 엑셀 옵션 창이 뜨면 언어 교정 탭으로 이동합니다.
[그림 1]의 빨간색 사각형으로 표시한 자동 고침 옵션을 클릭합니다.
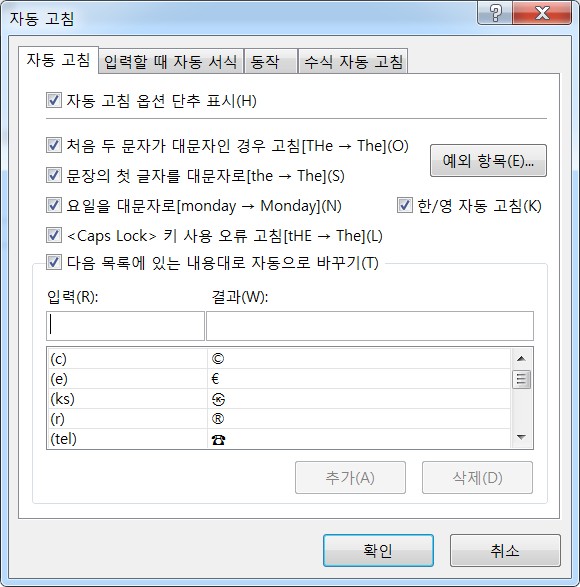
[그림 2]와 같은 창이 뜹니다. 아래쪽을 보시면 단축키 목록이 보입니다. 아래로 스크롤하시면 등록되어 있는 단축키를 확인하실 수 있습니다.
등록되어 있는 단축키를 사용하는 방법은 엑셀 시트에서 셀에 입력란에 있는 내용을 입력하고 Space 바나 Enter 키를 누르시면 기호로 변경됩니다.
B2 셀에 (c)를 입력하고 엔터키를 누르시면 ©로 변경되는 것을 보실 수 있습니다.
3. 단축키 등록하기
[그림 2]의 자동 고침 메뉴 창에서 입력에 단축키로 사용할 내용을 입력하시고 결과에서 표시할 기호를 입력하시면 단축키 등록이 완료됩니다.
주의하실 점은 단축키로 사용할 내용은 많이 사용하지 않는 것으로 입력해야 합니다.
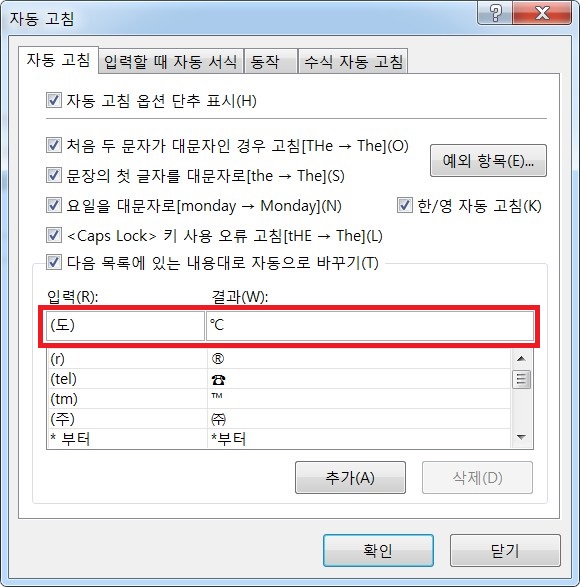
[그림 3]의 빨간색 사각형으로 표시한 부분을 보시면 먼저 입력란에 (도)라고 입력합니다. 그리고 결과란으로 이동하셔서 ㄹ을 입력하시고 한자키를 누르시면 기호표가 출력되는데 거기서 [그림 3]의 결과에 입력되어 있는 기호를 선택합니다. 그리고 추가 버튼을 클릭하시면 아래 목록에 등록이 됩니다.
이제 확인 버튼을 클릭하셔서 옵션 창을 나오신 다음 엑셀 시트의 임의의 셀에서 (도)를 입력하시고 엔터키를 누릅니다.
그러면 등록했던 기호로 변경되는 것을 보실 수 있습니다. 글을 이어서 쓰실 경우에는 Space 바를 누르시면 띄어쓰기가 되면서 기호로 변경되는 것을 보실 수 있습니다.
'엑셀 > 엑셀 사용하기' 카테고리의 다른 글
| 실무에서 유용한 엑셀 단축키 모음 I (0) | 2022.11.26 |
|---|---|
| 엑셀 기호 단축키 사용 및 등록하는 방법에 대해 알아보자 (0) | 2022.07.23 |
| 엑셀 꺾은 선형 차트 사용하기 (0) | 2021.09.07 |
| 엑셀 가로 막대형 차트 사용하기 (0) | 2021.09.06 |
| 엑셀 세로 막대형 차트 사용하기 II (0) | 2021.09.06 |
 아무개의 취미생활
아무개의 취미생활


