엑셀 기호 단축키 사용 및 등록
엑셀을 사용하시다가 법인 회사명을 입력하실 때 '(주)'라고 입력을 하면 좀 작은 글자의 '㈜'로 변경되는 것을 보실 수 있습니다. 이것은 이미 엑셀에 '(주)'가 단축키로 저장되어 있어서 등록된 기호로 변경되는 것입니다.
엑셀에 기본적으로 등록되어 있는 기호 단축키는 어떤 것이 있는지 알아보고, 내가 원하는 기호를 나만의 단축키로 불러오는 방법에 대해 알아보겠습니다.
1. 등록되어 있는 단축키
엑셀에 등록되어 있는 기호 단축키는 아래 표와 같습니다.
| 단축키 | 기호 |
| (c) | © |
| (e) | € |
| (ks) | ㉿ |
| (r) | ® |
| (tel) | ☎ |
| (tm) | ™ |
| (주) | ㈜ |
위의 단축키에 해당하는 문자를 셀에 입력한 후 스페이스바나 엔터키를 누르면 해당하는 기호가 나타나는 것을 확인하실 수 있습니다.
2. 기호 단축키 등록하기
이번에는 나만의 단축키를 만들어 원하는 기호가 나타나도록 하는 방법에 대해 알아보겠습니다.
엑셀메뉴에서 파일> 옵션> 언어교정> 자동고침 옵션을 클릭하여 자동고침 메뉴창을 엽니다.([그림 1] & [그림 2] 참조)
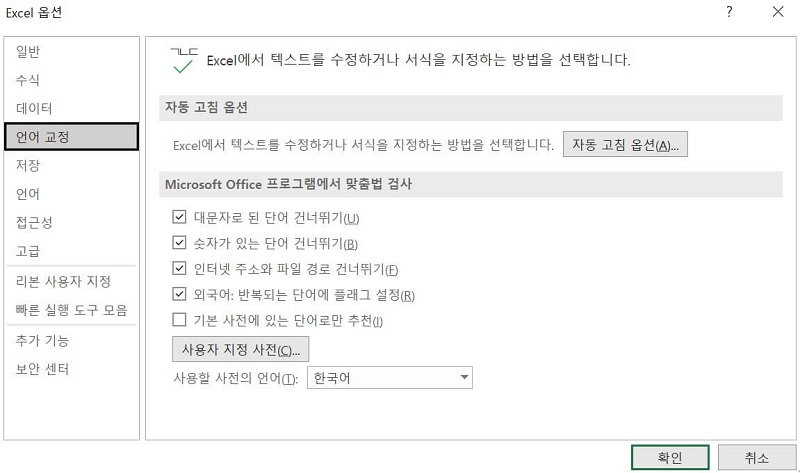
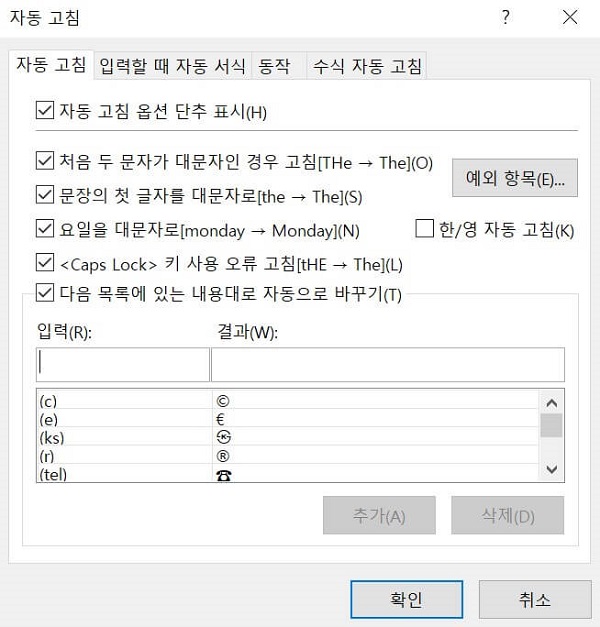
[그림 2]의 자동 고침 창에서 자동 고침 탭을 보시면 아래쪽에 등록되어 있는 단축키들을 확인하실 수 있습니다.
이제 원하는 단축키를 등록해보겠습니다.
많이 쓰는 기호 중에서 '☆' 기호의 단축키로 '[별]'을 등록해 보겠습니다.
자동 고침 창 아래쪽을 보시면 입력이 있고 결과라는 글씨가 보이고 그 아래쪽에 입력 사각형이 있는 것을 보실 수 있습니다.
입력이란 글자 아래에 있는 입력 사각형에 [별]이라고 입력합니다. 그리고, 우측의 결과 아래에 있는 입력 사각형에는 'ㅁ'을 입력한 후 한자 키를 누르시면 기호표가 뜨는데 7번에 ☆을 선택하여 입력합니다. ([그림 3] 참조)
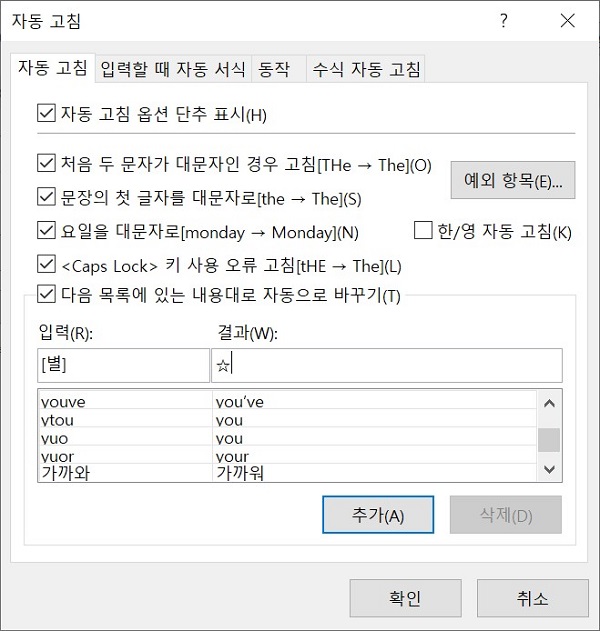
이제 추가 버튼을 누르면 아래 목록에 [별] 단축키가 등록되는 것을 확인하실 수 있습니다.
확인 버튼을 눌러 옵션창을 나옵니다.
엑셀 시트에서 셀에 [별]이라고 입력하면 등록한 ☆ 기호가 나타나는 것을 보실 수 있습니다.
이제 많이 사용하시는 기호를 단축키로 등록하여 편하게 사용하시면 보다 편리하게 엑셀 작업을 하실 수 있을 것입니다. 여기서 주의하실 점은 단축키로 등록하실 때 자주 사용하시는 문자를 사용하시면 안 된다는 점입니다. 가령 (1)과 같은 경우 문서 작성 시 많이 사용하시는데 이를 단축키로 등록해 놓으시면 등록된 기호로 변경되기 때문에 잘 사용하지 않는 문자로 단축키를 사용하셔야 합니다.
이 포스팅은 쿠팡 파트너스 활동의 일환으로, 이에 따른 일정액의 수수료를 제공받습니다.
'엑셀 > 엑셀 사용하기' 카테고리의 다른 글
| 실무에서 유용한 엑셀 단축키 모음 II (0) | 2022.12.03 |
|---|---|
| 실무에서 유용한 엑셀 단축키 모음 I (0) | 2022.11.26 |
| 많이 사용하는 엑셀 기호를 단축키로 빠르게 사용하자 (0) | 2021.10.22 |
| 엑셀 꺾은 선형 차트 사용하기 (0) | 2021.09.07 |
| 엑셀 가로 막대형 차트 사용하기 (0) | 2021.09.06 |
 아무개의 취미생활
아무개의 취미생활


