이전 글에서 세로 막대형 차트에 대해 종류 별로 알아봤습니다. 이번에는 가로 막대형 차트에 대해 알아보겠습니다. 가로 막대형 차트 종류는 세로 막대형 차트와 동일합니다.
가로 막대형 차트는 세로 막대형 차트의 x축 항목 이름이 길 경우 보기에 좋지 않으므로 이를 가로 막대형 차트로 표시할 때 사용합니다.
엑셀 세로 막대형 차트 사용하기 I
엑셀을 사용하는 이유 중 하나는 많은 데이터를 함수 등으로 계산을 빠르게 하여 결과를 얻기 위함입니다. 최근에는 이에 더해 시각적인 결과를 얻고자 하는 경우도 많아집니다. 빅데이터라는
mr-johndoe.tistory.com
엑셀 세로 막대형 차트 사용하기 II
앞에서 묶은 세로 막대형 차트 작성 방법 등을 알아봤습니다. 2차원 세로 막대형 차트를 보시면 누적 세로 막대형 및 100% 기준 세로 막대형 차트도 있습니다. 이번 시간에는 묶은 세로 막대형 차
mr-johndoe.tistory.com
1. 묶은 가로 막대형 차트
예제로 앞에서 사용하였던 [그림 1]의 영업부 실적 현황 테이블을 이용하겠습니다.
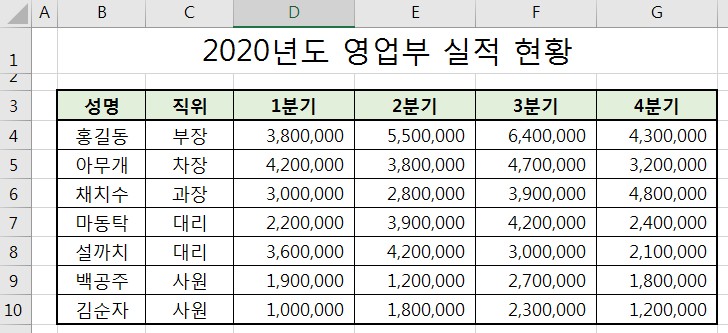
영업부 실적 현황 테이블 전체를 선택한 상태에서 엑셀 메뉴 삽입-차트-세로 또는 가로 막대형 차트 삽입을 클릭합니다.
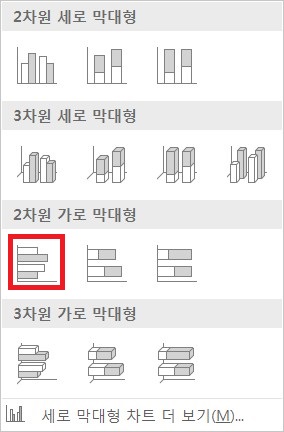
[그림 2]의 빨간색 사각형으로 표시된 아이콘을 클릭하면 묶은 가로 막대형 차트가 생성됩니다. 차트 제목을 마우스 클릭하고 제목을 [그림 3]과 같이 변경합니다.
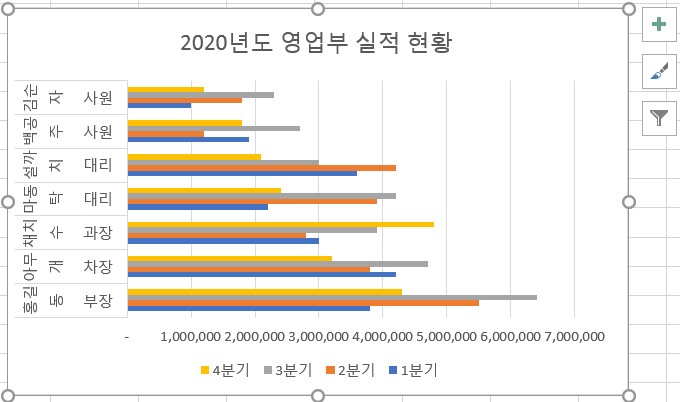
[그림 3]과 같이 묶은 가로 막대형 차트가 생성되었습니다. 그런데 y축과 x축의 각 항목 이름이 너무 길어 보기에 좋지 않습니다. 좀 더 보기 좋게 바꿔보겠습니다.
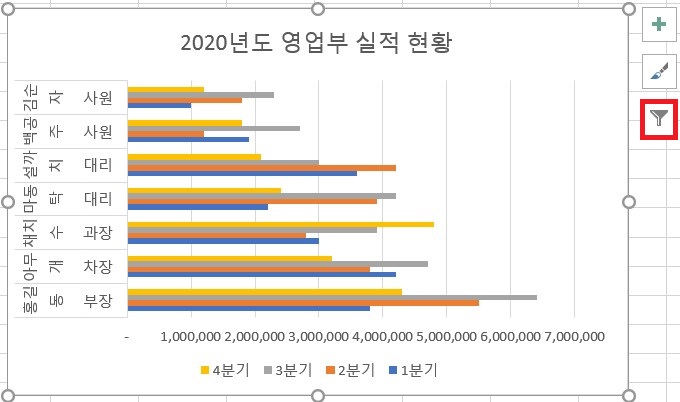
[그림 4]에서 빨간색 사각형으로 표시한 아이콘을 클릭하면 [그림 5]와 같은 메뉴가 화면에 뜹니다.
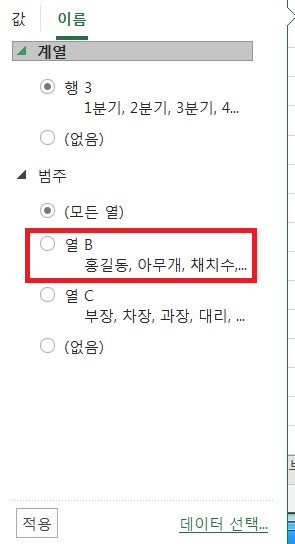
[그림 5]에서 이름 탭으로 이동하고 빨간색 사각형 부분을 클릭하여 선택한 상태에서 적용 버튼을 클릭합니다.
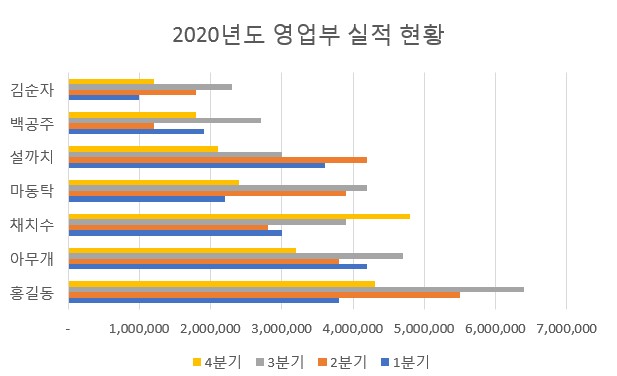
[그림 6]을 보시면 y축에 직원 이름만 표시되면서 좀 깔끔해졌습니다. 이번에는 x축의 항목 이름으로 표시된 값을 바꿔서 좀 더 보기 좋게 만들겠습니다.
x축에 표시된 값을 변경시키기 위해서는 영업부 실적 현황 테이블에서 작업해야 합니다. 현재 테이블의 값이 원 단위로 되어있는데 이를 천 단위로 바꾸면 x축의 항목 이름이 좀 간단해질 것입니다.

엑셀 메뉴에서 홈-표시 형식에 보시면 [그림 7]에서 빨간색 사각형으로 표시된 부분에 화살표가 보이실 것입니다. 이 화살표를 클릭합니다. 셀 서식 창이 열립니다. 단축키 Ctrl + 1을 클릭하셔도 됩니다.
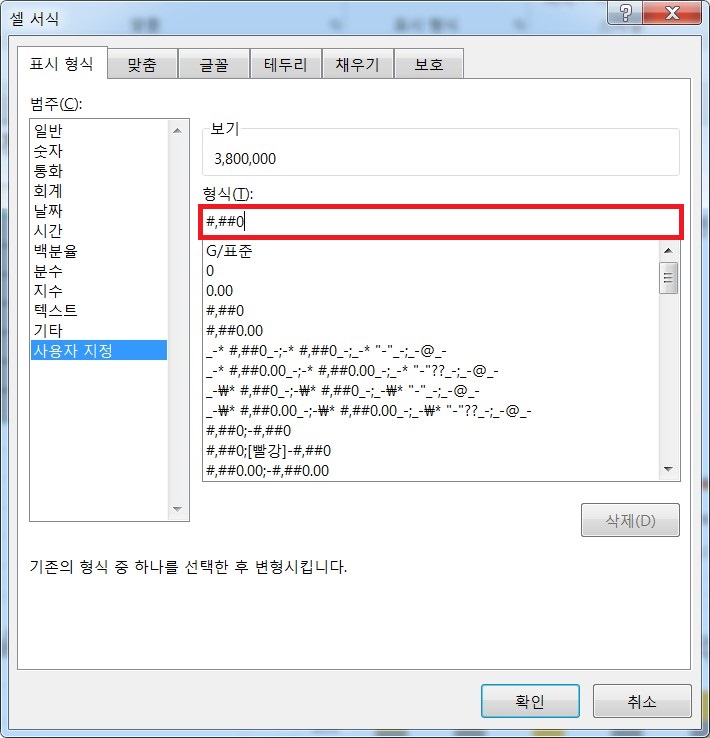
셀 서식 창에서 [그림 8]과 같이 표시 형식 탭에서 사용자 지정을 마우스 클릭합니다. 그리고, 빨간색 사각형으로 표시된 곳에 [그림 8]과 같이 '#,##0'이라고 입력합니다. 이는 숫자 표시 형식 중에서 세 자리마다 콤마를 찍어 표시하도록 하는 것입니다. 위의 보기를 보시면 '3,800,000'으로 표시된 것을 보실 수 있습니다.
이번에는 빨간색 사각형으로 표시된 부분에 입력한 '#,##0' 바로 뒤에 콤마(.)를 하나 더 추가합니다.
그러면 보기에는 '3,800'으로 변경된 것을 보실 수 있습니다. 이번에는 '#,##0,,'로 입력합니다. 즉 뒤에 콤마를 하나 더 추가합니다. 그러면 보기에는 '4'로 변경된 것을 보실 수 있습니다.
이와 같이 셀 서식-표시 형식-사용자 지정에서 세자리마다 콤마를 표시하는 형식을 작성할 때 뒤에 콤마를 추가할 때 콤마 하나에 끝 세 자리의 값이 보이지 않게 되는 것을 알 수 있습니다. 이는 통화를 표시할 때 끝의 세 자리를 줄이면서 단위를 바꾸는 경우 많이 사용합니다.
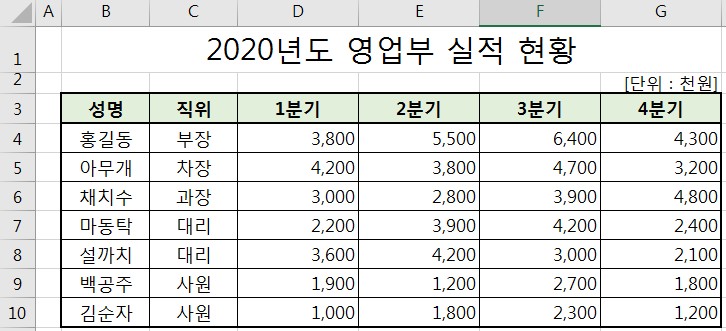
[그림 9]를 보시면 실적값의 단위가 천 원 단위로 바뀐 것을 확인하실 수 있습니다.
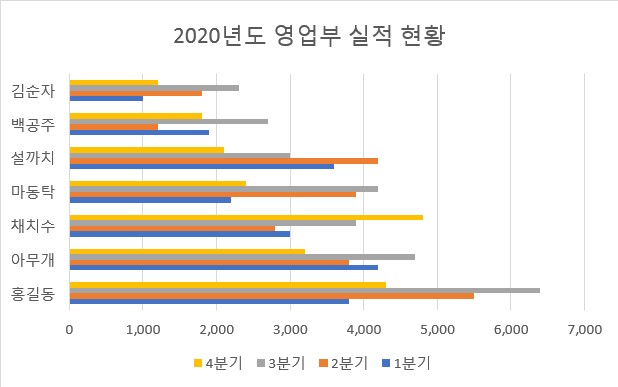
[그림 10]과 같이 차트도 바뀐 것을 아실 수 있습니다. x축에 단위를 표시해 주는 것이 좋을 것 같습니다.
[그림 4]에서 우측에 보이는 아이콘 중에서 '+' 아이콘을 클릭합니다. 그러면, 차트 요소 메뉴가 뜨는데 메뉴 중에서 축 제목에 v 체크를 합니다.

[그림 11]과 같이 x축과 y축에 축 제목이 생성됩니다. y축의 축 제목을 마우스로 클릭하고 Delete 키를 눌러 삭제합니다. 그리고, x축의 축 제목을 마우스로 클릭하고 한 번 더 클릭하여 내용을 '단위 : 천 원'이라 입력합니다. 그리고 엑셀 메뉴 홈-글꼴에서 글씨 크기 등을 맞추고 작성을 완료합니다. 완성된 축 제목을 선택한 상태에서 마우스로 클릭하고 드래그하여 원하는 위치로 이동합니다.
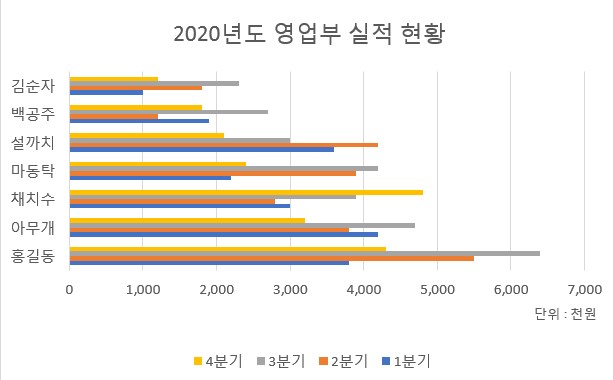
[그림 12]와 같이 묶은 가로 막대형 차트가 처음보다는 깔끔해졌네요.
'엑셀 > 엑셀 사용하기' 카테고리의 다른 글
| 많이 사용하는 엑셀 기호를 단축키로 빠르게 사용하자 (0) | 2021.10.22 |
|---|---|
| 엑셀 꺾은 선형 차트 사용하기 (0) | 2021.09.07 |
| 엑셀 세로 막대형 차트 사용하기 II (0) | 2021.09.06 |
| 엑셀 세로 막대형 차트 사용하기 I (0) | 2021.09.05 |
| 엑셀에서 다항식의 해를 구할 때 해 찾기를 이용해 쉽게 구하기 (0) | 2021.09.03 |
 아무개의 취미생활
아무개의 취미생활



