앞에서 묶은 세로 막대형 차트 작성 방법 등을 알아봤습니다. 2차원 세로 막대형 차트를 보시면 누적 세로 막대형 및 100% 기준 세로 막대형 차트도 있습니다. 이번 시간에는 묶은 세로 막대형 차트 외의 막대형 차트에 대해 알아보겠습니다.
엑셀 세로 막대형 차트 사용하기 I
엑셀을 사용하는 이유 중 하나는 많은 데이터를 함수 등으로 계산을 빠르게 하여 결과를 얻기 위함입니다. 최근에는 이에 더해 시각적인 결과를 얻고자 하는 경우도 많아집니다. 빅데이터라는
mr-johndoe.tistory.com
1. 누적 세로 막대형 차트
누적 세로 막대형 차트는 각 항목들의 값들에서 차지하는 비중이 어느 정도 되는지 확인하기에 좋은 차트입니다.
아래의 [그림 1]은 이전 글에서 사용했던 영업부 실적 현황입니다. 이번 시간에도 같은 테이블을 이용하여 다른 차트들의 작성방법을 알아보도록 하겠습니다.
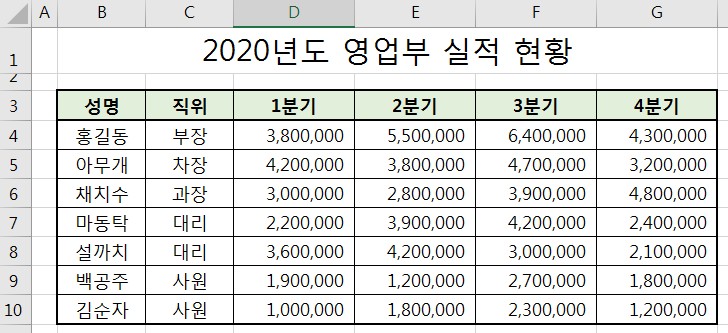
먼저, 영업부 실적 현황 테이블 전체를 Shirt 키 등을 이용하여 선택합니다. 테이블 전체를 선택한 상태에서 엑셀 메뉴 삽입-차트-세로 또는 가로 막대형 차트 삽입을 클릭합니다. ([그림 2] 참조)
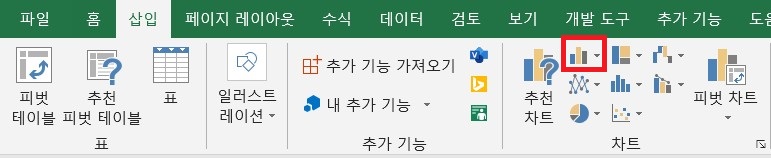
클릭하면 [그림 3]과 같은 메뉴가 화면에 출력되는데 빨간색 사각형으로 표시된 부분이 누적 세로 막대형 차트를 작성하는 아이콘입니다.
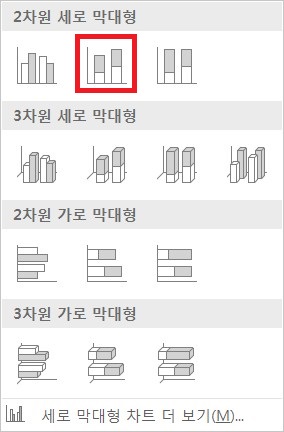
클릭하시면 [그림 4]와 같은 차트가 생성됩니다. 생성된 차트의 제목을 마우스 클릭하여 [그림 4]와 같이 제목을 입력합니다.
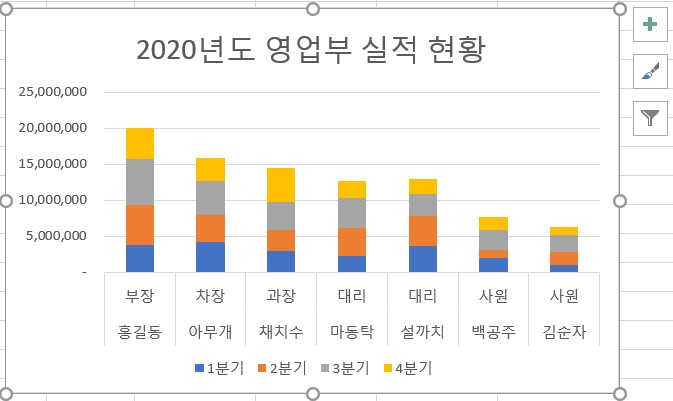
[그림 4]를 보시면 담당 직원별로 실적 총액까지 각 분기별 해당 실적만큼 색으로 표시하여 각 직원의 실적 중 몇 분기에 실적이 컸었는지 한눈에 확인하기 편한 것을 아실 수 있습니다.
2. 100% 기준 세로 막대형 차트
100% 기준 세로 막대형 차트는 누적 세로 막대형 차트와는 달리 각 항목별 값을 100 %로 보고 구성하는 값들의 비율을 퍼센트로 계산하여 표기해 줍니다. 이렇게 표시하게 되면 항목별 값으로 표시할 때보다 더 확실하게 구성비율이 나타나게 됩니다.
앞에서와 마찬가지로 영업부 실적 현황 테이블 전체를 Shirt 키 등을 이용하여 선택하고, 테이블 전체를 선택한 상태에서 엑셀 메뉴 삽입-차트-세로 또는 가로 막대형 차트 삽입을 클릭합니다. ([그림 2] 참조)
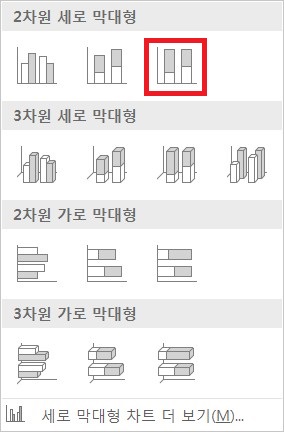
이번에는 [그림 5]의 빨간색 사각형으로 표시된 아이콘을 클릭하여 100% 기준 세로 막대형 차트를 작성합니다. 그리고 제목을 위와 동일하게 입력합니다.
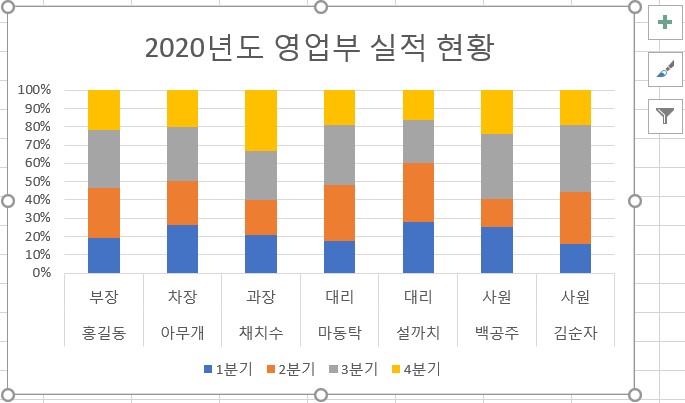
[그림 6]을 보시면 세로축의 값이 퍼센트(%)로 표시되어 있음을 보실 수 있습니다. 누적 세로 막대형 차트보다 각 직원들의 실적에서 분기별 차지하는 비중을 더 잘 확인할 수 있습니다. 하지만 실적 수치를 확인할 수 없는 것이 아쉽습니다.
'엑셀 > 엑셀 사용하기' 카테고리의 다른 글
| 엑셀 꺾은 선형 차트 사용하기 (0) | 2021.09.07 |
|---|---|
| 엑셀 가로 막대형 차트 사용하기 (0) | 2021.09.06 |
| 엑셀 세로 막대형 차트 사용하기 I (0) | 2021.09.05 |
| 엑셀에서 다항식의 해를 구할 때 해 찾기를 이용해 쉽게 구하기 (0) | 2021.09.03 |
| 엑셀 시트에 원하는 사진 원하는 사이즈로 입력하기 (0) | 2021.09.01 |
 아무개의 취미생활
아무개의 취미생활



