엑셀 작업을 하시다 보면 표 제목이나 보고서 제목 등을 입력할 때 셀을 병합하여 제목을 입력하고 셀 가운데 맞춤으로 셀 중앙에 표시하는 경우가 많습니다. 또한 표의 제목란에서 셀 병합을 하는 경우도 많이 있습니다.
하지만 이렇게 셀 병합을 하는 경우는 데이터를 복사하여 붙여넣기를 하거나 표 제목란의 셀 병합으로 인해 엑셀에서 다른 기능을 사용하지 못하는 경우가 종종 발생합니다. 또한 표의 경우에는 작성할 때 셀 병합 없이 작성을 해야 데이터 베이스로 사용하기 용이합니다.
이런 경우 셀 병합을 실행하지 않고 입력한 제목이 작성자가 원하는 위치에 제목이 나타나도록 하는 방법에 대해 알아보겠습니다.
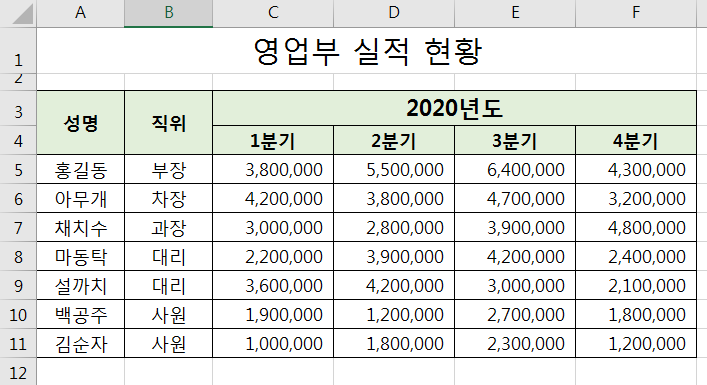
[그림 1]을 보시면 A1:F1까지 셀 병합을 하고 가운데 맞춤을 하여 제목을 입력하였습니다.
그리고, C3:F3도 셀 병합과 가운데 맞춤을 하여 표 제목란을 작성하였습니다.
이제 가운데 맞춤과 셀 병합을 모두 삭제하고 셀 병합 없이 [그림 1]과 동일하게 입력한 제목이 가운데 나타나도록 하겠습니다.
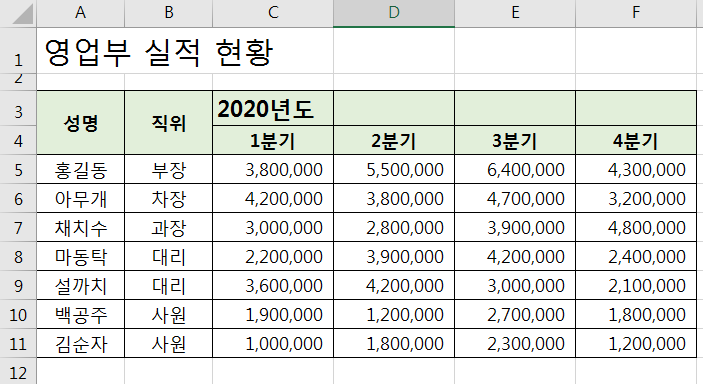
[그림 2]와 같이 셀 병합 및 가운데 맞춤을 모두 제거하였습니다.
이제 '영업부 실적 현황' 텍스트를 A1:F1 셀 중앙에 나타나도록 하기 위해 A1:F1 셀을 Shift 키를 이용하여 선택합니다.

엑셀 메뉴에서 홈-맞춤 그룹에서 [그림 3]에 빨간색 사각형으로 표시한 부분의 화살표를 마우스 좌클릭합니다. 또는 단축키 Ctrl + 1 키를 누르셔도 됩니다.
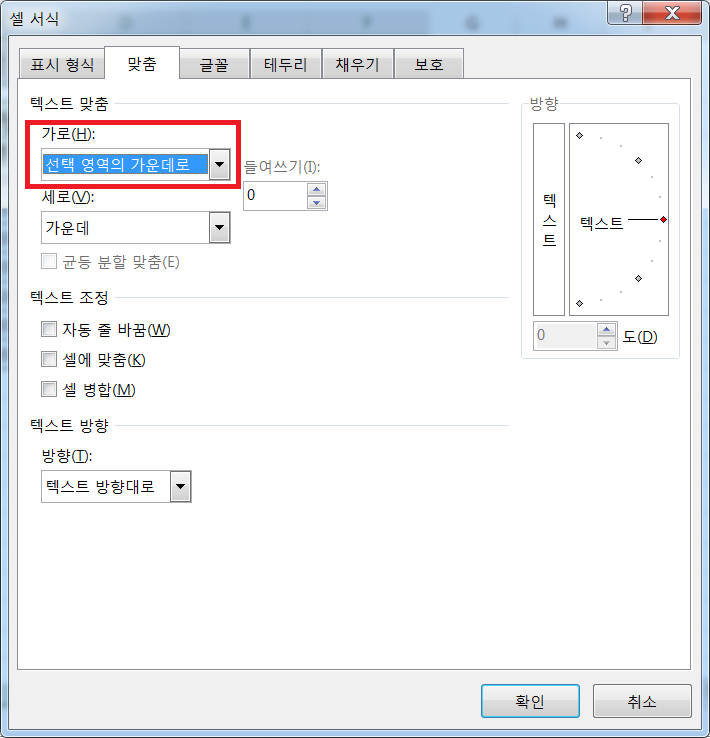
그럼 [그림 4]와 같은 셀 서식 창이 출력됩니다. 맞춤 탭으로 가셔서 [그림 4]에 빨간색 사각형으로 표시한 부분과 같이 '선택 영역의 가운데로'를 선택합니다. 그리고 확인 버튼을 클릭합니다.
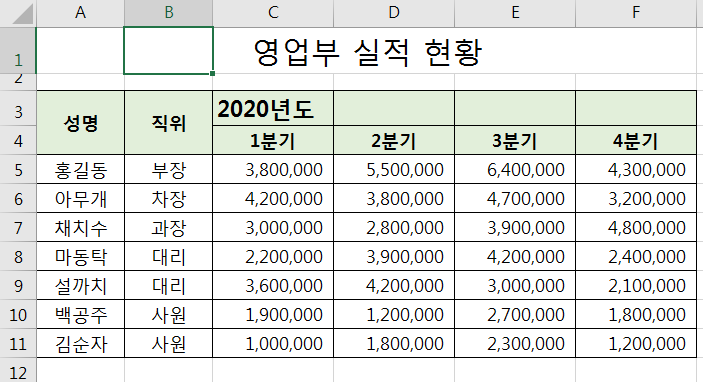
[그림 5]를 보시면 '영업부 실적 현황' 제목이 원하는 대로 중앙에 표시되었습니다.
그럼 C3:F3 셀에 표시할 '2020년도'도 위와 동일한 방법으로 가운데 표시되도록 합니다.
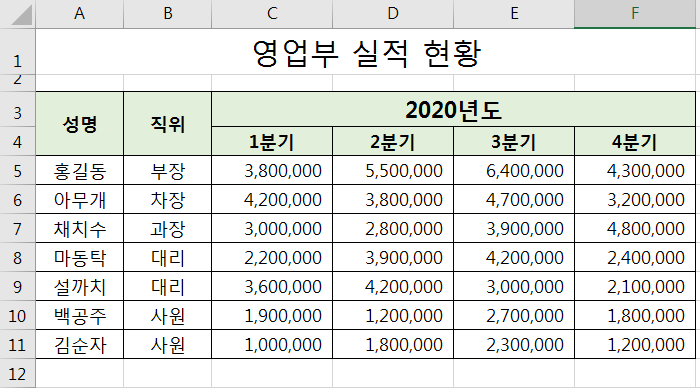
[그림 6]과 같이 최종적으로 셀 병합 없이 '영업부 실적 현황'과 '2020년도'를 중앙에 표시되도록 하였습니다.
'엑셀 > 엑셀 사용하기' 카테고리의 다른 글
| 소장하고 싶은 화면을 캡쳐하여 엑셀에 붙여넣기 그리고 파일로 저장 (0) | 2021.07.12 |
|---|---|
| 엑셀에 작성한 양식을 그림으로 붙여넣기 (0) | 2021.07.08 |
| 엑셀 작업한 시트 인쇄하기 (0) | 2021.06.24 |
| 엑셀 셀 서식 사용자 지정 사용하기 (0) | 2021.06.23 |
| 엑셀 셀 선택 방법 알아보기 (0) | 2021.06.21 |
 아무개의 취미생활
아무개의 취미생활



